Do you want to update URLs after moving your WordPress site?
It can be pretty time-consuming to manually edit each post or page just to replace old URLs. Luckily, there are WordPress plugin that help you automate the process of updating old URLs.
In this article, we will show you how to easily update URLs when moving your WordPress site.

When and Why Do You Need to Update URLs?
Let’s suppose you moved a WordPress site to a new domain name. You can then change the WordPress address and site URL by visiting the Settings » General page from your WordPress dashboard.

However, this doesn’t change the URLs that you have previously added in your posts and pages. It also does not change the URLs of images you have added to your WordPress site.
Changing all these URLs manually in every blog post and page can be time-consuming. Plus, there will always be a chance that you’ll miss some URLs, which can lead to broken links on your website.
That’s why it’s important to update your URLs when moving your WordPress website.
It helps in providing a smooth user experience for your users, as they’ll easily find the page they’re looking for. Updating URLs also improves your WordPress SEO and allows search engines to find new content for indexing.
Last but not least, you also want to ensure there are proper 301 redirects setup from your old domain to the new domain, so users are always redirected to the right place.
This is extremely important because there are likely other websites that are linking to your old domain including social media posts, Google, and more.
With that said, let’s see how you can quickly and easily update URLs when migrating your WordPress site.
Update URLs After Moving a WordPress Site
The easiest way to update old links on your website is by using the Go Live Update Urls plugin for WordPress. It’s a free WordPress plugin and lets you update URLs in your posts, pages, images, excerpts, widgets, and more.
However, make sure that you have a complete backup of your WordPress site before updating all the links. This will allow you to easily revert back in case something goes wrong during the update process.
Next, you’ll need to install and active the Go Live Update Urls on your site. For more details, see our step-by-step guide on how to install a WordPress plugin.
Upon activation, you can navigate to Tools » Go Live from your WordPress admin panel.
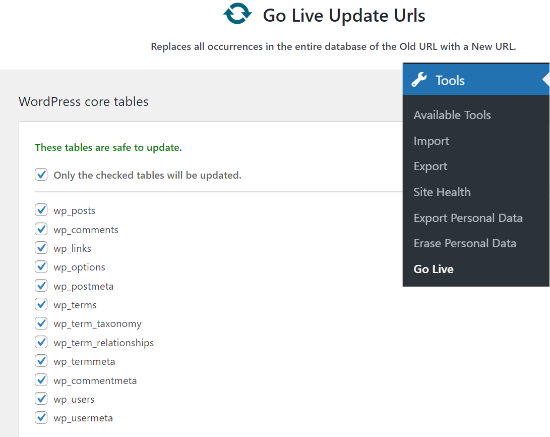
After that, you can update URLs in your posts, comments, options, user data, and other areas of your site by checking the WordPress core tables options in the plugin.
WordPress core tables are where all your website data is organized and stored. For example, a wp_comments table will have all the information about comments on your site along with data about the person commenting.
Besides that, Go Live Update Urls also lets you update old URLs in the data used by different plugins on your website. However, this is an optional step and you can skip it.
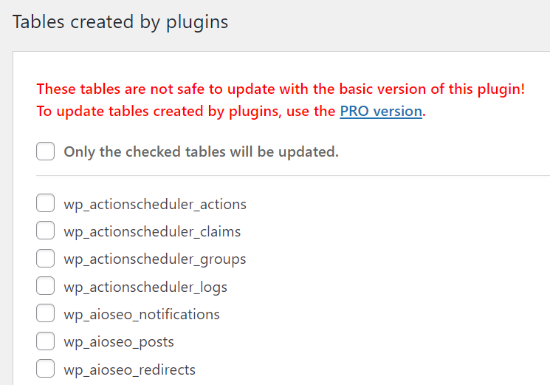
Next, you’ll need to scroll down to the section for updating the old links to the new URLs. Go ahead and enter the ‘Old URL’ and ‘New URL’ in the respective fields.
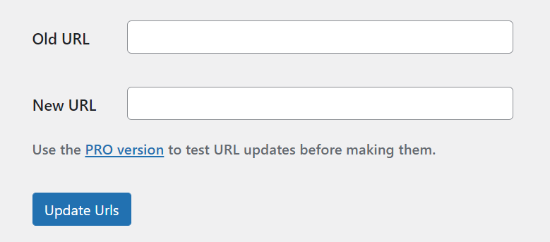
Once that’s done, simply click the ‘Update Urls’ button. The plugin will now update all the URLs on your site to the new domain.
Redirect Posts & Pages After Updating URLs
After you’ve updated all the URLs on your website, you’ll now need to set up 301 redirects for your entire site to the new domain. This will preserve links from sites that were linking to your old domain and prevent 404 errors.
The easiest way of performing a full site redirect is by using the All in One SEO (AIOSEO) plugin. It’s the best SEO WordPress plugin and is trusted by over 3 million professionals.
AIOSEO offers a powerful redirection manager that lets you redirect old URLs to new ones in just a few clicks. The plugin also helps track 404 errors on your site, so you can quickly find and fix any broken link.
For this tutorial, we’ll be using the AIOSEO Pro version because it includes the redirection manager and other features like sitemaps, custom breadcrumbs, and schema markup. You can also try the free version of AIOSEO to get started.
The first thing you’ll need to do is install and activate the AIOSEO plugin on your site. If you need help, then please refer to our guide on how to install a WordPress plugin.
Upon activation, you will need to go to All in One SEO » Dashboard from your WordPress admin panel. Now click the ‘Launch the Setup Wizard’ button to configure the plugin.
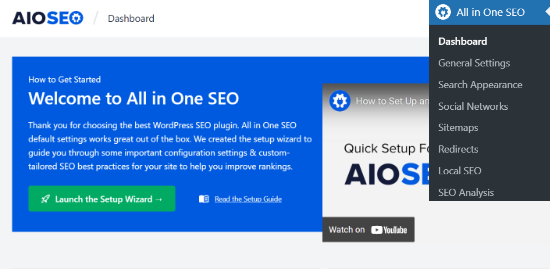
All you have to do is follow the steps in the setup wizard. For more information, see our detailed tutorial on how to setup All in One SEO for WordPress.
1. Setting up Full Site Redirects
This method is super useful when you’re merging two separate WordPress sites into one, or if you’re going to setup a new WordPress install for the new domain because it’ll handle a full site redirect without adding any code.
Simply head over to All in One SEO » Redirects from your WordPress admin area and click the ‘Activate Redirects’ button.

Upon activation, you’ll need to navigate to the ‘Full Site Redirect’ tab and enable the ‘Relocate Site’ toggle. Next, you can enter your new domain name in the ‘Relocate to domain’ option.

After entering your new domain URL, don’t forget to click the ‘Save Changes’ button to store your settings. AIOSEO will now redirect all the links on your site to the new URL.
2. Setting up Individual Post / Page Redirects
AIOSEO also offers different types of redirection methods that you can use to setup individual post / page redirects. We recommend selecting the ‘301 Moved Permanently’ redirection type, as it tells your browser that the page is moved to a new destination permanently and you don’t wish to move it back.

Once you’ve filled out these details, simply click the ‘Add Redirect’ button.
If you want to see the different redirects you’ve created, then simply scroll down and view the logs.

You can see the URLs, number of people that visited the link, the type of redirection you’ve set, and also choose whether to enable or disable the redirect.
In the ‘Settings’ tab under Redirects , you can choose to setup server level redirects as well which are way faster. The default method is set to PHP which is the easiest way to redirect old URLs, and it doesn’t require any server-side configuration.
But you can select ‘Web Server’ as the redirection method, and then choose either Apache or NGINX as your web server. We won’t recommend this method for beginners as it requires technical knowledge.

Bonus: Track Broken Links on Your Website
When you update your URLs to a new domain, it’s also essential to keep an eye on any broken links. These are links that no longer exist and show a 404 error page. They can occur if any URL didn’t get updated properly.
With AIOSEO, it’s very easy to track and fix 404 error pages using the Redirection Manager.
To begin, you can head over to All in One SEO » Redirects from your WordPress dashboard.
Next, go ahead and click the ‘Settings’ tab under Redirects and then click on the toggle to enable the ‘404 Logs’ and ‘Redirect Logs’ options.

Using AIOSEO, you can choose the time period to keep your 404 error logs. We recommend that you select no longer than one month for smooth and optimal WordPress performance.
Once you’ve enabled these options, click the ‘Save Changes’ button at the top to store your settings.
You should now see a new ‘404 Logs’ tab appear under Redirects in AIOSEO. It’s under this tab where the plugin will track and show 404 error pages on your website.
An important thing to note is that you won’t see any data under the 404 Logs tab at first. The plugin will only start to record broken links after you’ve enabled the settings.
However, once the setting is active, go ahead and click on the ‘404 Logs’ tab. You’ll see a list of broken links under the URL column, the number of visits under the Hits column, and the last accessed date.

To fix any broken link, simply click the ‘Add Redirect’ button for the respective URL. AIOSEO will now show options to set up redirection for the 404 error URL.
Go ahead and enter the new link under the ‘Target URL’ field and select ‘301 Moved Permanently’ as the Redirection Type from the dropdown menu.

Next, you’ll need to click the ‘Add Redirect’ button to fix the broken link on your website.
To check if the redirection is working, simply visit the old URL. If you’re redirected to the new URL, then it means you’ve successfully fixed 404 error pages.
We hope this article helped you learn how to update URLs when moving your WordPress site. You may also want to see our comparison of the best email marketing services for small businesses, and best push notification software to grow your traffic.
If you liked this article, then please subscribe to our YouTube Channel for WordPress video tutorials. You can also find us on Twitter and Facebook.
The post How to Easily Update URLs When Moving Your WordPress Site appeared first on WPBeginner.

No comments:
Post a Comment