Do you want to allow your user to save and resume their WordPress forms before submission?
If you have complex and lengthy forms, then having the save and continue functionality is helpful for your users. It helps get more form submissions, as people can save their progress and easily submit once they’ve finished.
In this article, we’ll show you how to add a save and continue functionality in WordPress forms to improve form completion rate.
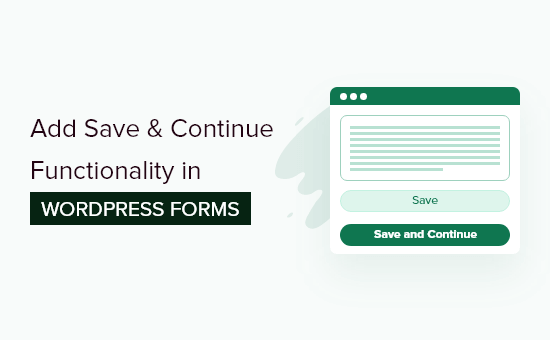
When to Use Save & Continue in WordPress Forms?
Often people don’t submit a form if it takes a lot of time to complete. Having a save and resume feature for your WordPress forms can solve this issue.
Save and continue functionality allows your users to save their form’s progress and resume filling it from where they left.
It offers your visitors the flexibility to complete the form whenever they want, as they don’t have to do it in one go. As a result, you get more form submissions and reduce form abandonment.
Save and continue feature works seamlessly if you have long forms like surveys, questionnaires, job applications, or require multiple people to fill out the details at different stages in a workflow.
That being said, let’s look at how you can add the save and continue functionality in WordPress forms.
Adding Save & Continue Functionality in WordPress Forms
The easiest way of adding save and resume fuctionalility in WordPress is by using WPForms. It’s the best WordPress contact form plugin, and over 5 million website owners use it.
With WPForms, you can create any type of WordPress form, including contact form, payment form, newsletter signup form, and more. It offers a drag and drop form builder, which makes it beginner-friendly to use.
You also get 300+ pre-built form templates, numerous form fields for customization, and integration with popular email marketing tools and payment collection services like PayPal.
Recently, they released a Save and Resume addon that allows your visitors to save their forms and complete them where they last left.
For this tutorial, we’ll be using the WPForms Pro version because it includes the Save and Resume addon. However, there is also a WPForms Lite version you can gat started with.
First, you’ll need to install and activate WPForms on your website. If you need help, then please see our tutorial on how to install a WordPress plugin.
Upon activation, you can head over to WPForms » Settings from your WordPress dashboard and enter your license key. You can find the key in the WPForms account area.

After that, you’ll need to activate the ‘Save and Resume Addon’ by navigating to WPForms » Addons from your WordPress admin area and clicking the ‘Install Addon’ button.
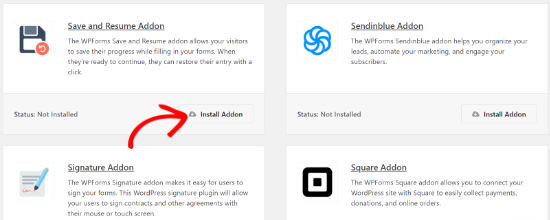
Once the addon is active, you can add the save and continue functionality to an existing form or create a new WordPress form. To start, simply head over to WPForms » Add New page.
On the next screen, you’ll see pre-built templates for your form. You can enter a name for your form and select a template to get started.
For this tutorial, let’s select the Suggestion Form template. You can hover over the template and click the ‘Use Template’ button.
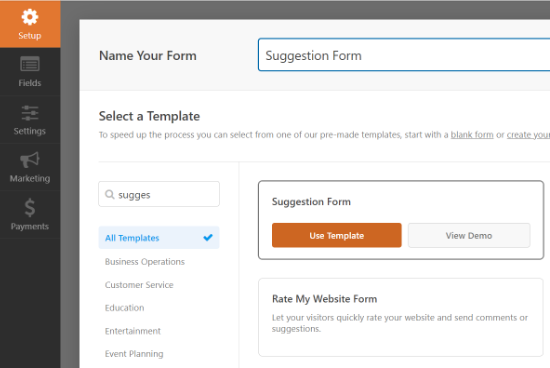
Next, you can edit your form using the drag and drop builder. Simply drag any form field you want to add to your form and drop it onto the template.
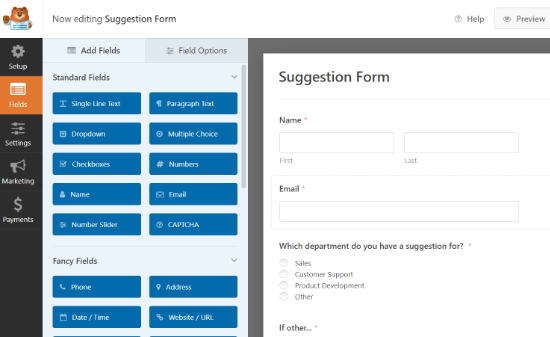
WPForms also lets you edit each field in the form. For example, you can edit its label, add a description, change the order of the choices, make a field required, and more.
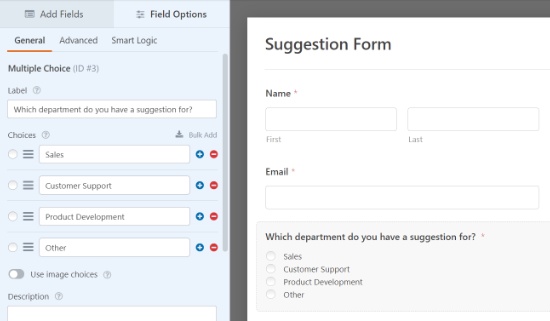
After that, you can head over to the ‘Settings’ tab from the menu on your left and then select ‘Save and Resume.’
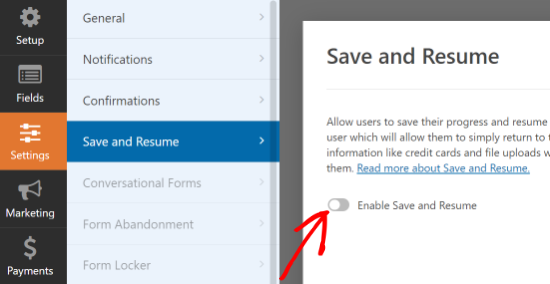
Next, you can click on the toggle for the ‘Enable Save and Resume’ option. This will allow your user to save their form and continue completing it later.
When you enable this option, you’ll unlock more settings to customize the save and resume functionality. For instance, you can change the text that is displayed next to the submit button and let users save their form’s progress.
Besides that, there is an option to enable a disclaimer page, which is shown to users before saving their progress. WPForms also lets you edit the confirmation page settings and change the text displayed on the page.
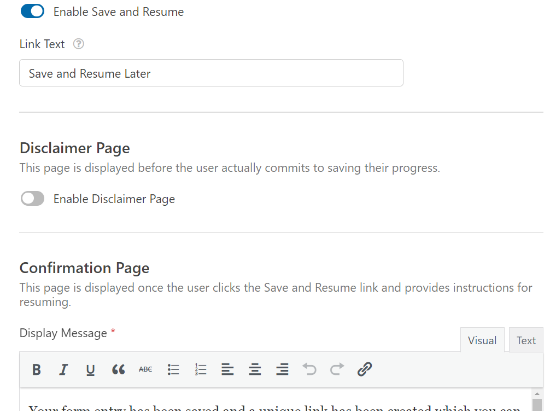
Next, there are more options if you scroll down. You can ‘Enable Resume Link’ to allow users to copy the form link and paste it into their browsers to resume later.
There is also an option to ‘Enable Email Notification’ that sends the link to the user’s email address, so they can access their form from their inbox.
You can also edit the email text your visitors will see in their inbox and the display message.
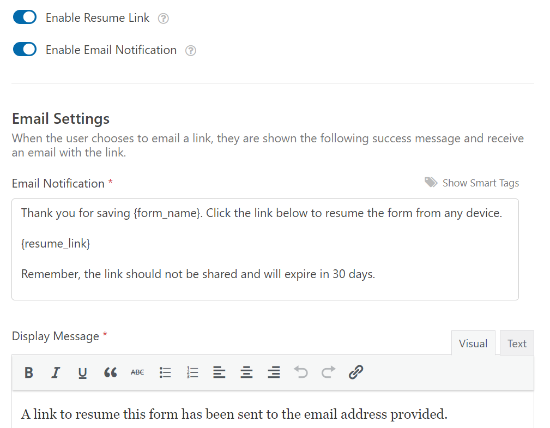
WPForms also lets you change the notification settings and the confirmation email that people will get when they submit a form.
When you’ve made the changes, go ahead and click the ‘Save’ button at the top and exit the form builder.
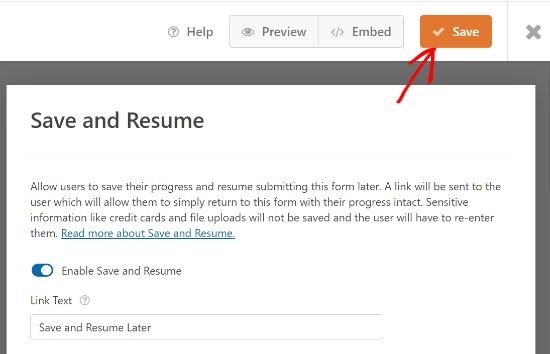
Next, you can add your form to any blog post or page. To start, simply edit an existing page or add a new one. Once you’re in the WordPress editor, click the ‘+’ button and add a WPForms block.

After that, select the form you just created from the dropdown menu and publish your page.
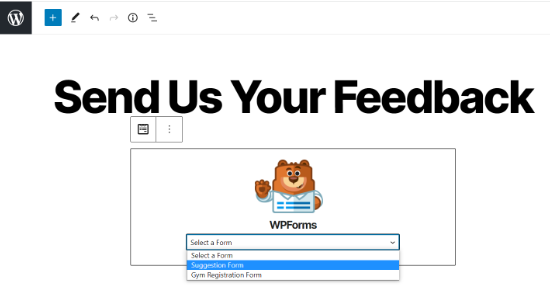
Now, you can visit your page and scroll down to the end of the form to see the ‘Save and Resume Later’ option next to the Submit button.
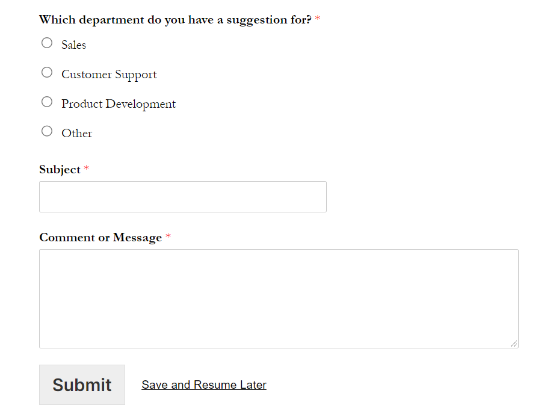
When someone clicks on the Save and Resume Later option, they’ll see a link to the form, which they can copy. There will also be an option to enter an email address to receive the form link via email.
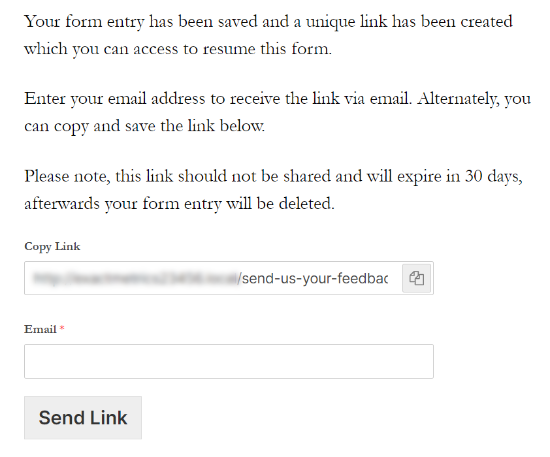
Now, you can also see if someone partially completed their form and used the save and continue option in WPForms.
All you have to do is navigate to WPForms » Entries from the WordPress dashboard and select your form to view its entries.
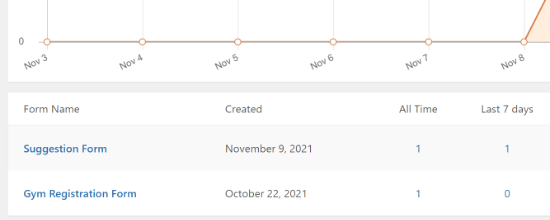
On the next screen, you can look for entries that have a ‘Partial’ status. These are people that clicked the Save and Resume functionality and saved their form’s progress.
The status will change to Completed automatically when your user returns and completes the form.
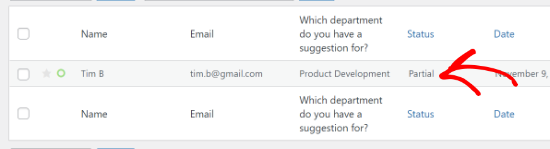
We hope this article helped you learn how to add save and continue functionality in WordPress forms. You may also want to go through our guide on how to start an online store and the best WordPress plugins and tools for business sites.
If you liked this article, then please subscribe to our YouTube Channel for WordPress video tutorials. You can also find us on Twitter and Facebook.
The post How to Add Save & Continue Functionality in WordPress Forms appeared first on WPBeginner.

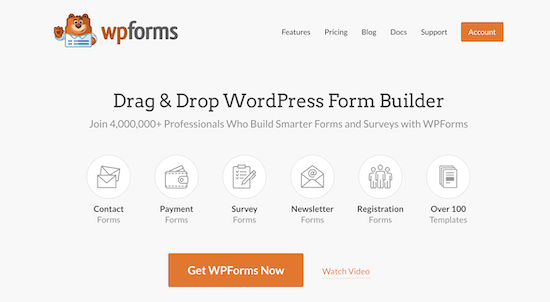
No comments:
Post a Comment