Is your WordPress dashboard loading too slow?
Having a slow loading WordPress dashboard is annoying, and it hurts overall productivity when it comes to creating content and managing your website. Also the underlying cause of a slow WordPress dashboard can also impact your website conversions.
In this article, we’ll show you how to easily fix a slow loading WordPress dashboard, step by step.

What Causes a Slow Loading WordPress Dashboard?
A slow loading WordPress dashboard can be caused by a number of reasons, but the most common one is limited server resources.
Most WordPress hosting providers offer a set number of resources for each hosting plan. These resources are enough to run most websites.
However, as your WordPress website grows, you may notice slight performance degradation or slower loading across the board. That’s because more people are now accessing your website and consuming server resources.
For the front end section of your website which is what your visitors likely see, you can easily install a WordPress caching plugin to overcome WordPress speed and performance issues.
However, the WordPress admin area is uncached, so it requires more resources to run at the optimal level.
If your WordPress dashboard has become annoyingly slow, then this means a WordPress plugin, a default setting, or something else on the site is consuming too many resources.
That being said, let’s take a look at how to troubleshoot and fix the slow loading WordPress admin dashboard.
Here is an overview of the steps we’ll cover in this article.
- Install WordPress Updates
- Update the PHP Version Used by Your Hosting Company
- Increase PHP Memory Limit
- How to Test Performance of WordPress Admin Area
- Monitor WordPress Plugins for Performance
- Install a WordPress Caching Plugin
- Tweak Admin Screens & Disable WordPress Dashboard Widgets
- Fix Slow Loading WooCommerce Dashboard
- Block Access to WordPress Admin and Login Pages
- Control Autosave Intervals
- Switch to Better WordPress Hosting
1. How to Test Performance of WordPress admin area
Before making any changes, it’s important to measure the speed of your WordPress admin area, so you can get an objective measurement of any improvement.
Normally, you can use website speed test tools to check your website’s speed and performance.
However, the WordPress admin area is behind a login screen, so you cannot use the same tools to test it.
Luckily, many modern desktop browsers come with built-in tools to test the performance of any web page you want.
For example, if you’re using Google Chrome, then you can simply go to the WordPress dashboard and open the Inspect tool by right-clicking anywhere on the page.

This will split your browser screen and you will see the Inspect area in the other window either at the bottom or side of your browser window.
Inside the Inspect tool, switch to the Lighthouse tab and click on the Generate Report button.
This will generate a report similar to the Web Vitals report generated by Page Speed Insights.

From here, you can see what’s slowing down your WordPress admin area. For instance, you can see which JavaScript files are taking up more resources and affecting your server’s initial response time.
2. Install WordPress Updates
The core WordPress team works hard on improving performance with each WordPress release.
For instance, the block editor team tests and improves performance in each release. The performance team works on improving speed and performance across the board.
If you are not installing WordPress updates, then you are missing out on these performance improvements.
Similarly, all top WordPress themes and plugins release updates that not only fix bugs but also address performance issues.
To install updates, simply go to Dashboard » Updates page to install any available updates.

For more details, see our guide on how to properly update WordPress (infographic).
3. Update the PHP Version Used by Your Hosting Company
WordPress is developed using an open-source programming language called PHP. At the time of writing this article, WordPress requires at least PHP version 7.4 or greater. The current stable version available for PHP is 8.1.6.
Most WordPress hosting companies maintain the minimum requirements to run WordPress, which means they may not be using the latest PHP version out of the box.
Now, just like WordPress, PHP also releases new versions with significant performance improvements. By using an older version, you are missing that performance boost.
You can view which PHP version is used by your hosting provider by visiting the Tools » Site Health page from your WordPress dashboard and switching to the ‘Info’ tab.

Luckily, all reliable WordPress hosting providers offer an easy way for customers to upgrade their PHP version.
For instance, if you are on Bluehost, then you can simply login to your hosting control panel and click on the Advanced tab in the left column.
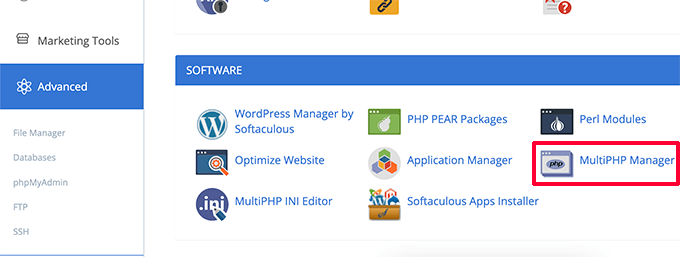
From here, you need to click on the MultiPHP Manager icon under the Software section.
On the next page, you need to select your WordPress blog and then select the PHP version that you want to use.
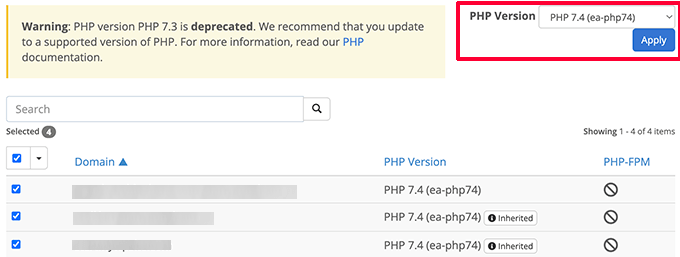
For other hosting companies, see our complete guide on how to update your PHP version in WordPress.
4. Increase PHP Memory Limit
Your web hosting server is like any other computer. It needs memory to efficiently run multiple applications at the same time.
If there is not enough memory available for PHP on your server, then it would slow down your website and may even cause it to crash.
You can check the PHP memory limit by visiting Tools » Site Health page and switching to the Info tab.

You’ll find PHP memory limit under the Server section. If it is less than 500M, then you need to increase it.
You can increase PHP memory limit by simply entering the following line in your wp-config.php file.
define( 'WP_MEMORY_LIMIT', '512M' );
For more details, see our article on increasing the PHP memory limit in WordPress.
5. Monitor WordPress Plugins for Performance
Some WordPress plugins may run inside the WordPress admin area. If plugin authors are not careful, their plugins can easily consume too many resources and slow down your WordPress admin area.
One way to find out about such plugins is by installing and activating the Query Monitor plugin. For more details, see our step by step guide on how to install a WordPress plugin.
Upon activation, the plugin will add a new menu item to your WordPress toolbar.

Clicking on it will show performance results for the page you are currently viewing on your website.
This will bring up the Query Monitor console.
Here you need to switch to ‘Queries by Component’ tab on the left side. From here, you can see the performance impact of plugins and find out which one is taking up too many resources.

You can now temporarily disable the slow plugins and see if that improves performance.
If it does, then you can reach out to plugin author and seek support or find an alternative plugin.
6. Install a WordPress Caching Plugin
WordPress caching plugins not only improve your website speed, but they can also help you fix a slow loading admin dashboard.
A good WordPress caching plugin helps you optimize page load speed, CSS and JavaScript delivery, your WordPress database, and more.
This frees up resources on your WordPress hosting server that your WordPress admin area can utilize for improved performance.
We recommend using WP Rocket. It is the best WordPress caching plugin on the market. It works out of the box and makes it super easy to optimize your WordPress performance.

For more details, see our guide on how to properly install and setup WP Rocket in WordPress.
7. Tweak Admin Screens & Disable WordPress Dashboard Widgets
WordPress automatically loads some widgets on the dashboard screen. This includes Quick Draft, Events and News, Site Health, and more.
Some WordPress plugins add their own widgets to the dashboard screen as well. If you have a lot of these widgets loading on your dashboard, it could slow things down.
You can turn off these widgets by simply clicking on the Screen Options button and unchecking the box next to the widgets.

Similarly, you can use the Screen Options menu to show and hide sections on different admin screens.
For instance, you can choose the columns you want to see on the posts screen.

8. Fix Slow WooCommerce Admin Dashboard
If you run an online store using WooCommerce, then there are some specific WooCommerce features that can affect the performance of your WordPress admin area.
For instance, you can turn off the WooCommerce dashboard widget by clicking on the Screen Options menu.
Similarly, you can change the information displayed on the Products page.

After a while, your WooCommerce store may add unnecessary data to your WordPress database.
If you are already using WP Rocket, then you can simply switch to the Database tab under plugin settings. From here, you can delete transients and optimize your WordPress database with a click.

9. Lock WordPress Admin Area and Login Pages
Random hackers and DDoS attacks are common internet nuisances that can affect WordPress websites.
These automated scripts access WordPress login pages and attempt to login hundreds of times in a short amount of time.
They may not be able to gain access to your WordPress website, but they would still be able to slow it down.
One easy way to block these scripts is by locking your WordPress admin directory and login pages.
If you are on Bluehost, then you can simply go to your hosting control panel and switch to the Advanced Tab. From here, you need to click on the Directory Privacy icon.
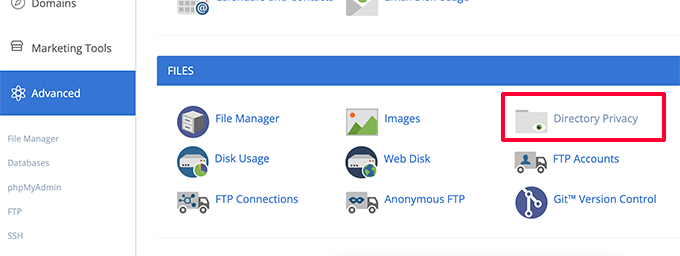
Next, you need to locate wp-admin directory (usually found inside public_html folder).
Then simply click on the Edit button next to it.

Next, you will be asked to provide a name for your protected directory.

Click on the Save button to continue. The control panel will save your options and you’ll need to click on the Go Back button to continue.
After that, you will need to create username and password for the protected folder.

Now, when you visit your WordPress admin area, you will be prompted to enter username and password.

For more details, see our tutorial on how to password protect the WordPress admin directory.
Password Protect WordPress Login Page
Next, you would want to block access to WordPress login page. For this, you’ll need to manually edit .htaccess file on your website and generate a password file.
First, connect to your WordPress website using an FTP client or the File Manager app inside your hosting control panel.
After that, go to the root folder of your website (the root folder is where you can see the wp-admin, wp-includes, and wp-content folders).
Here you need to create a new file and name it .htpasswd.

Next, you need to visit this online tool to generate a .htpasswd string.
You need to use the same username and password that you used for the WordPress admin directory.
Then click on the Generate button.

The tool will generate a username and password string under the output box.
You need to copy and paste this string inside the .htpasswd file you created earlier.
Next, you need to edit the .htaccess file and copy and paste the following code inside it.
### BEGIN BASIC BLOCK
<Files wp-login.php>
AuthType Basic
AuthName "Protected Folder"
AuthUserFile /home/username/public_html/yourwebsite/.htpasswd
Require user jsmith
Satisfy All
</Files>
### END BASIC BLOCK
Don’t forget to replace jsmith with your own username and change AuthUserFile value with the path to your .htpasswd file. You can find it inside the File Manager app.
You can now visit your WordPress login page to see the password protection in action.
10. Manage WordPress Autosave Intervals
The WordPress block editor comes with built-in autosave feature. It allows you to easily restore your content in case you close the editor without saving your changes.
However, if multiple users are working on your website during peak traffic, then all those autosave requests will slow down WordPress admin area.
Now autosave is a crucial feature and we don’t recommend turning it off. However, you can slow it down to reduce the performance impact.
Simply add the following line to your wp-config.php file.
define( 'AUTOSAVE_INTERVAL', 120 )
This line simply tells WordPress to run autosave once every 2 minutes (120 seconds) instead of 1.
Reduce Heartbeat API Calls
WordPress uses something called the heartbeat API to send Ajax calls to a server without reloading a page. This allows WordPress to show other authors that a post is being edited by another user, and it enables plugin developers to show you notifications in real-time.
By default, the API pings back every 60 seconds. If multiple authors are working on your website at the same time, then these server calls can become resource-intensive.
If you are already using WP Rocket, then it will automatically reduce heartbeat API activity to pingback every 120 seconds.

Alternately, you can also use their standalone plugin called Heartbeat Control to reduce Heartbeat API calls.
We recommend reducing them to at least 120 seconds or more.

11. Upgrade or Switch to Better WordPress Hosting
All WordPress performance issues depend on the infrastructure provided by your WordPress hosting providers.
This limits your ability to improve performance to the resources offered by your hosting provider.
The above tips will certainly help you reduce load on your WordPress server, but it may not be enough for your hosting environment.
To improve performance even more, you can move your WordPress site to a new host and sign up with a different hosting provider.
We recommend using Bluehost, as one of the top WordPress hosting companies. Their shared hosting plans come with built-in caching which improves WordPress performance.
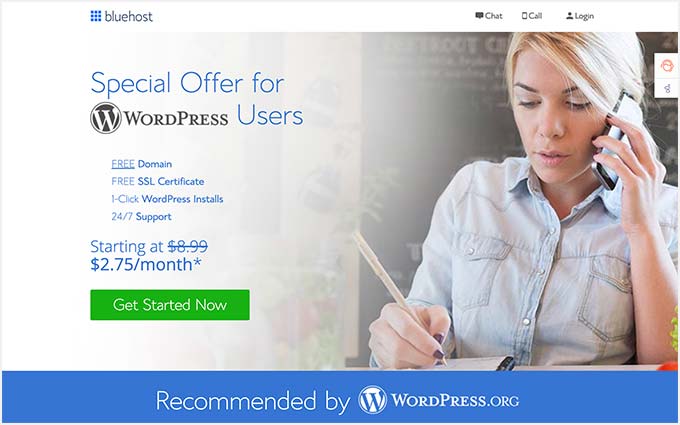
However, as your website grows you may need to upgrade your hosting plan.
High traffic sites would benefit from moving to a managed WordPress hosting platform like WP Engine or SiteGround.
At WPBeginner, we use SiteGround to host our website.
We hope this article helped you learn how to fix a slow loading WordPress dashboard. You may also want to see our complete WordPress security handbook or see our pick of the best WordPress plugins to grow your business.
If you liked this article, then please subscribe to our YouTube Channel for WordPress video tutorials. You can also find us on Twitter and Facebook.
The post How to Fix a Slow Loading WordPress Dashboard (Step by Step) first appeared on WPBeginner.

No comments:
Post a Comment