Do you want to set a default featured image in WordPress?
Many themes use featured images (a.k.a post thumbnails) to make your content look more appealing and attention-grabbing. But finding the right featured image for each post can be time-consuming, and if you forget to add a featured image, then your posts might look incomplete.
In this article, we will show you how to fix that by setting a default featured image in WordPress.
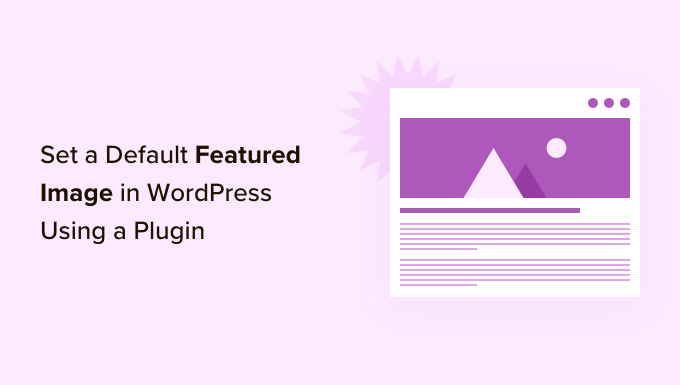
Why Set a Default Featured Image in WordPress?
Featured images, sometimes known as thumbnail images, are the primary image for your WordPress posts and pages.
All popular WordPress themes come with built-in support for featured images.
However, you may sometimes forget to upload a featured image to your posts. If you have other authors posting on your site, then they may not realize the importance and skip over adding a featured image.
WordPress themes typically use featured images in multiple different areas. If you forget to add a featured image, then you may end up with lots of gaps in your website’s design including in important places like your blog archive or homepage.
For example, in the following image you can see that OptinMonster shows featured images on their blog index.
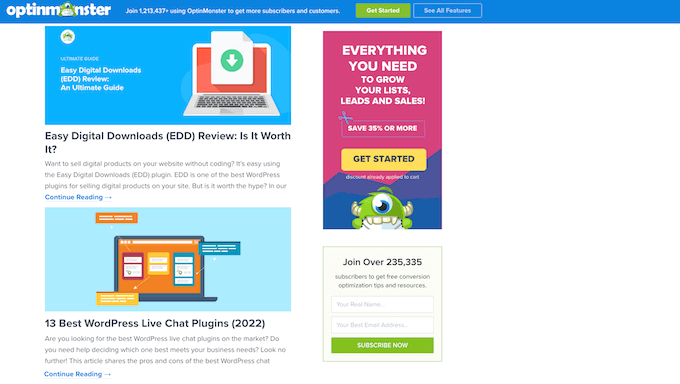
People also find images more engaging than plain text. Posts that don’t have a featured image may get less traffic and lower conversion rates.
With that in mind, it’s a good idea to set a default featured image in WordPress. This gives your site something to show when no featured image is available.
To make it easy for you, we have created quick jump links for the sections:
- How to set a default featured image in WordPress
- How to set a default featured image for social media sharing
How to Set a Default Featured Image in WordPress
The easiest way to set a default featured image is by using the Default Featured Image plugin. This plugin adds a new setting to the WordPress Media page where you can upload a fallback featured image.
First, you’ll need to install and activate the
Default Featured Image plugin. If you need help, then please see our step by step guide on how to install a WordPress plugin.Upon activation, head over to Settings » Media. Once you’ve done that, just click on the ‘Select default featured image’ button.

You can now either choose an image from the WordPress media library or upload a new file.
After choosing your fallback, scroll to the bottom of the screen and click on ‘Save Changes.’
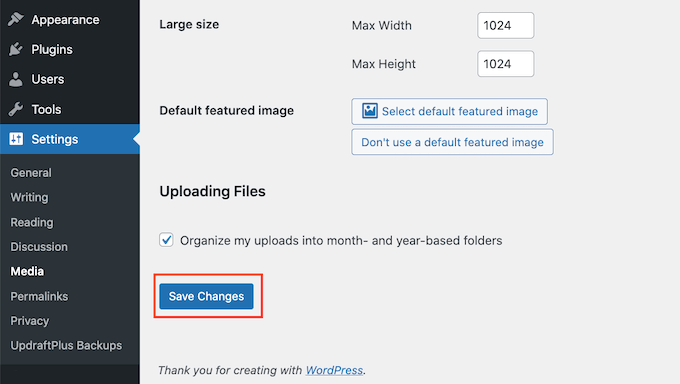
WordPress will now use the image that you selected as your default thumbnail for any posts or pages where you don’t provide a featured image.
You can change the default image at any point by repeating the same process above.
If you no longer want to use a default featured image, then simply go to Settings » Media. Then just click on the ‘Don’t use a default featured image’ button.
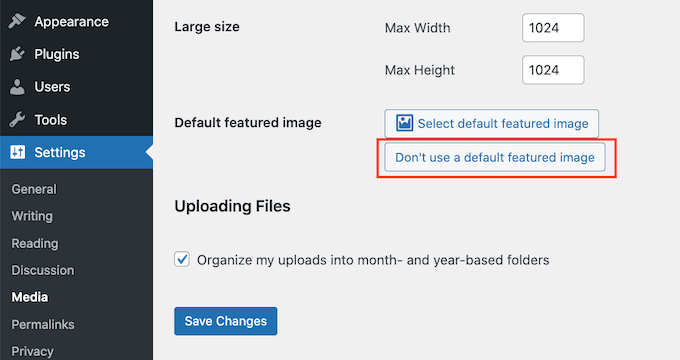
Don’t forget to click on ‘Save Changes’ when you’re done.
How to Set a Default Featured Image for Social Media
Social media platforms are a great place to reach new readers, build a following, and get more people to visit your site. To do this, you’ll need to post interesting and engaging content to your social media accounts.
The featured image that’s shared alongside your post can also encourage more people to visit your site.
However, social media sites don’t automatically display your featured image when you share your content. Sometimes they’ll even show the wrong thumbnail, here’s how to fix the incorrect thumbnail issue in WordPress.
With that in mind, you may also want to set a default featured image for the different social media platforms. These platforms will then use this fallback for any posts that are shared without a unique featured image.
To do this, we recommend using All in One SEO (AIOSEO) plugin.

AIOSEO is the best SEO plugin for WordPress in the market used by over 3 million websites including WPBeginner. It offers the most beginner friendly and comprehensive SEO toolkit to help you fine-tune your WordPress blog or website for the search engines.
For this post, we’ll be using the free version of AIOSEO.
First, you’ll need to install and activate the AIOSEO plugin in WordPress. For more details, please see our tutorial on how to install a WordPress plugin.
Upon activation, the plugin will launch the setup wizard. To configure the plugin, simply click the ‘Let’s Get Started’ button and follow the onscreen instructions. If you need help, then please refer to our guide on how to properly set up All in One SEO in WordPress.
Once you’ve done that, go to All in One SEO » Social Networks.
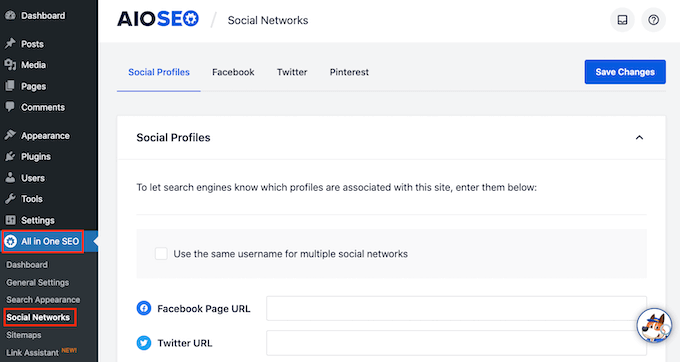
You will now see tabs for Facebook, Twitter, and Pinterest. You can use these tabs to set a unique default image for these different platforms.
As an example, let’s see how you can set a default featured image for Facebook. To get started, click on the ‘Facebook’ tab.

After that, open the ‘Default Post Image Source’ dropdown.
You can then choose ‘Default Image (Set Below).’
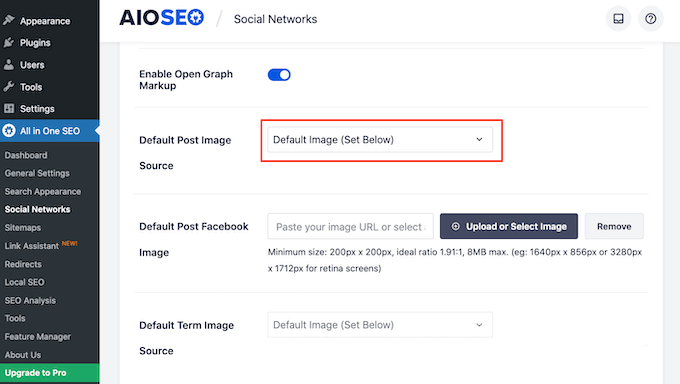
Next find the ‘Default Post Facebook Image’ section.
Here you’ll see some tips on how to make sure your image looks great when people share it on Facebook.
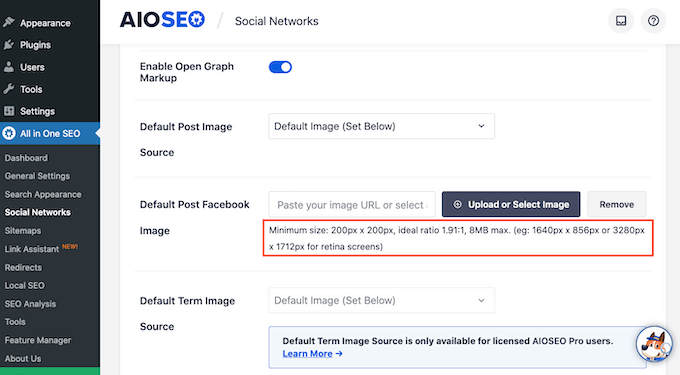
For more information, please see our complete social media cheat sheet for WordPress.
To set your default featured image, click on the ‘Upload or Select Image’ button.
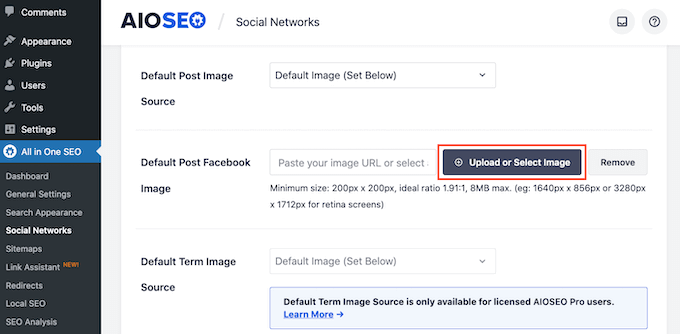
This opens the WordPress media library. You can now either choose an image from your media library, or upload a new file.
Finally, click on the ‘Save Changes’ button. After completing this step, Facebook will use this image whenever there’s no featured image available.
To set a default image for Twitter or Pinterest, simply click on the ‘Twitter’ or ‘Pinterest’ tab. You can then choose a fallback image following the same process described above.
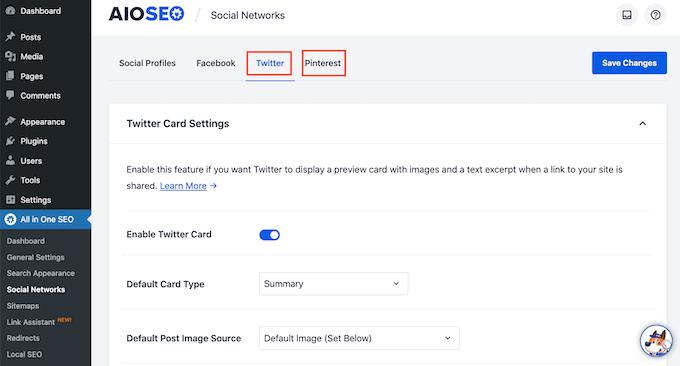
We hope this article helped you learn how to set a default featured image in WordPress using a plugin. You may also want to check out our guide on how to choose the best web design software and the best drag and drop WordPress page builders compared.
If you liked this article, then please subscribe to our YouTube Channel for WordPress video tutorials. You can also find us on Twitter and Facebook.
The post How to Set a Default Featured Image in WordPress (Easy Way) first appeared on WPBeginner.

No comments:
Post a Comment