Do you want to set up an auto attendant phone system for your website?
For business owners, an auto attendant phone system can cut costs, help you answer calls faster, improve customer service, and make your small business look more professional.
In this article, we’ll share a step by step guide on how to easily set up an auto attendant phone system for your WordPress site.
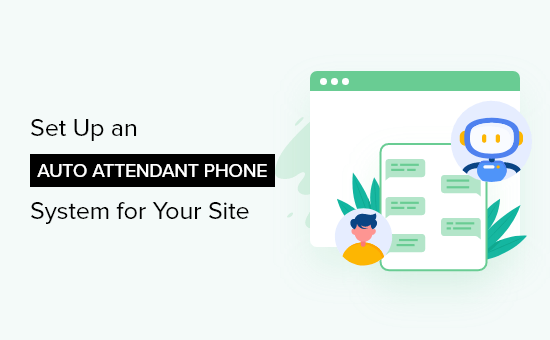
What Do You Need to Set Up an Auto Attendant Phone System for Your Website?
For most small business websites or online stores, you can simply add a phone number to your website. Your visitors can call the phone number to get in touch with you.
However, standard phone services don’t offer advanced features like call forwarding, auto attendant, call waiting, business hours, and more. Plus, it’s expensive to add on simple features like an auto attendant.
To set up an auto attendant phone system the right way, you’ll need to use a virtual business phone service provider.
We recommend using Nextiva since it’s the best business phone service in the market used by brands like Taco Bell, YMCA, Buffalo Bills, and more.
It lets you easily manage your business calls, set up auto attendant, call forwarding, and more at a much cheaper rate than a business landline or mobile provider.
Note: We use Nextiva here at WPBeginner for all of our business phone needs.
Since Nextiva is a VoIP phone service, it will use the internet to make and receive calls instead of traditional landlines.
This helps you save money and gives you access to advanced features like auto attendant, call forwarding, call waiting, voicemail, conference calling, and much more.
You can also get toll free number or choose a business phone number with any location.
It also lets you manage your calls from your current mobile phone, computer, or standard desk phone.
With that said, let’s show you how to set up an auto attendant phone system for your website.
Setting Up an Auto Attendant Phone System
First thing, you need to sign up for a Nextiva account. During the sign up process, you can choose a new business phone number or connect an existing phone number to your account.
After you’ve set up your account, you’ll be able to automatically make and receive calls from your business phone number across any device.
Next, you can set up an auto attendant phone system for your website.
From your account page, you need to click on the ‘Communication’ menu option and then click the ‘Phone System’ button.
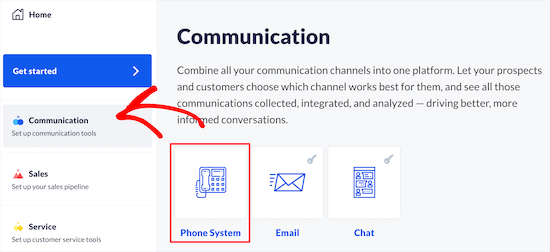
This brings you to a screen where you’ll have different options for setting up business phone features.
Next, click the ‘Call flows’ button.
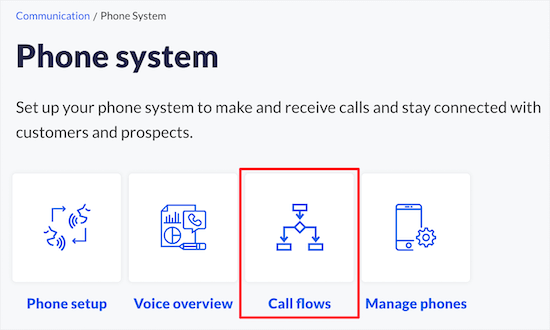
On the next screen, you need to create a new call flow.
Simply click the ‘Create New Flow’ button to get started.
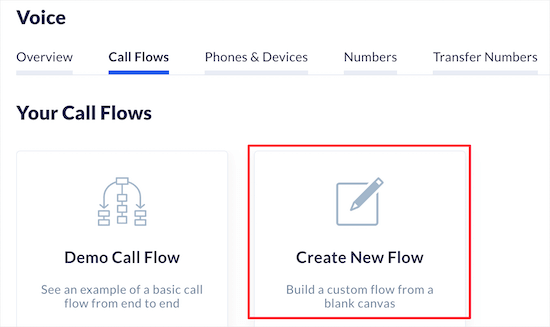
If you’ve created call templates for other features, then they’ll be listed here.
We’ll select the ‘Start from Scratch’ option.
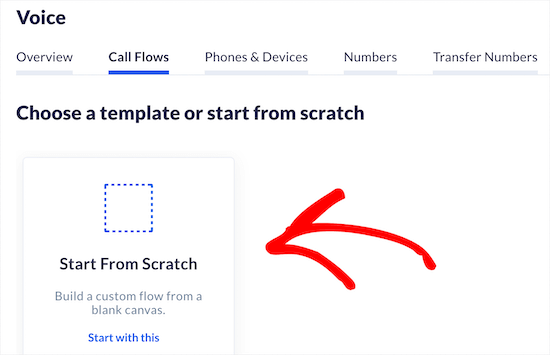
Next, you can give your call flow a name to help you remember.
After that, hover over and click the ‘Phone’ button.
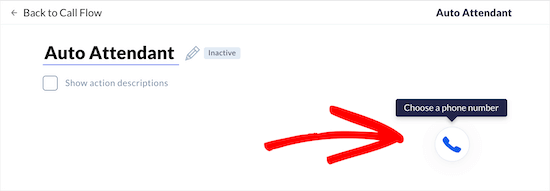
Then, you need to enter your main business phone number.
You can add an extension and additional numbers as well.
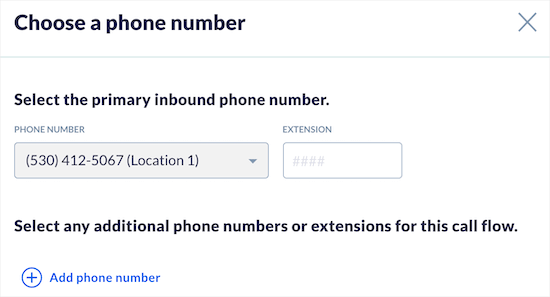
Then, click the ‘Save & Continue’ button.
Next, click the ‘Add Action’ button for the next step.
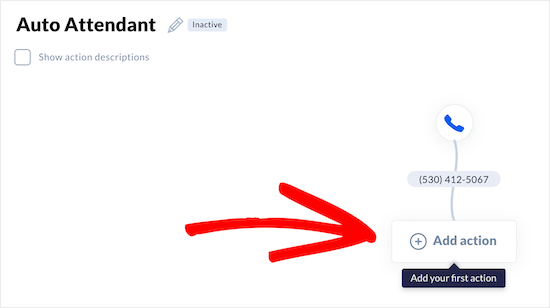
This brings up a menu where you can choose the next action.
To create an auto attendant, you can select the ‘Phone menu’, ‘Dial by extension’, or ‘Dial by name’ options.
We’ll select the ‘Phone menu’ option since this lets us record a greeting and then offer callers options to dial specific departments or team members.
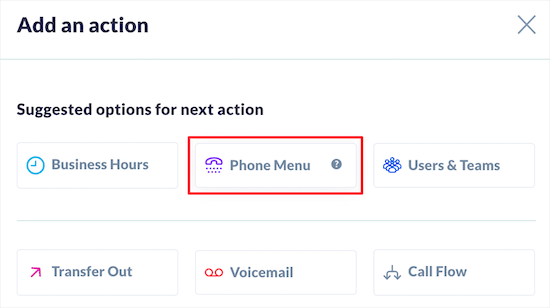
Next, you can choose the ‘Default Greeting’ from the ‘Greeting’ drop down.
You also have the option to record or upload your own greeting.
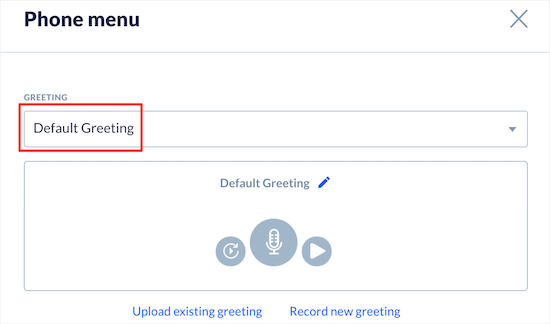
After that, you can customize the phone menu options that will play after your greeting.
You can use the keypad under the ‘Phone Menu’ for the numbers your callers will dial and the person or department they’ll be redirected to.
For multiple options, click the number, and add the corresponding department in the ‘Menu Options’ section.
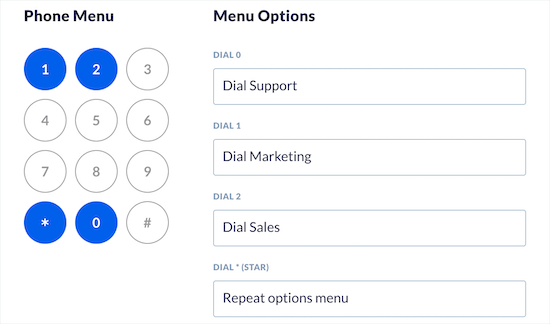
Next, you can configure the ‘Advanced Options’ settings.
You can set the timeout length, select an option for dialing the operator, and click the checkbox to allow callers to reach individual team members by dialing their extension.
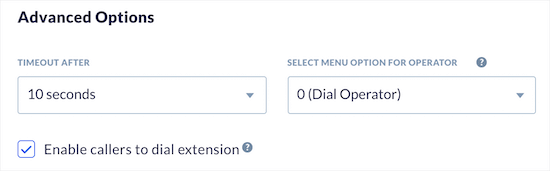
After that, click the ‘Save & Continue’ button.
This brings you back to your main call flow screen. You need to assign team members and phone numbers to the call options you just created.
Simply click one of the ‘Add action’ buttons.
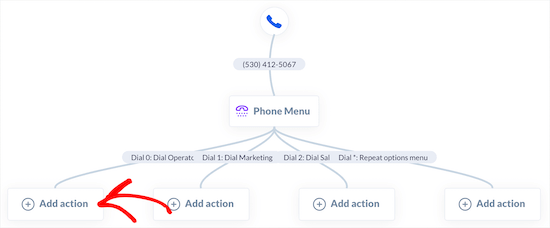
Then, click the ‘Users and Teams’ menu option.
This lets you assign the action to a specific team member or department.
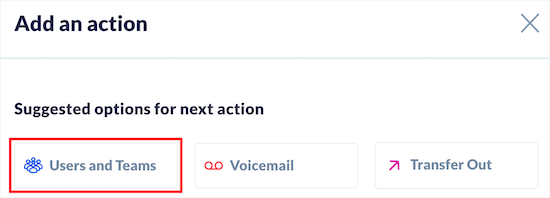
Next, you can choose who the call will ring, how it will ring, caller ID settings, and more.
Simply select the best options for your business and then click the ‘Save & Continue’ button.
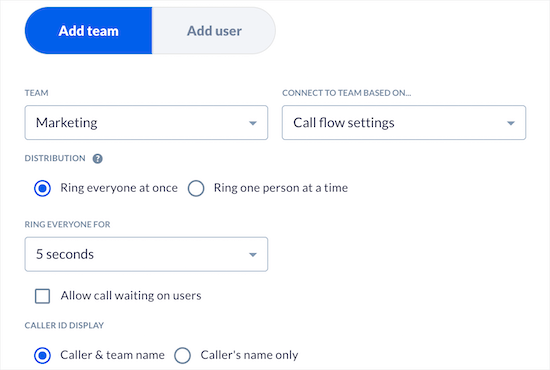
You need to follow the same steps for all of the call menu options you created earlier.
After that, you’ll be taken back to your main call flow screen where you need to click the ‘Add action’ button again to finish your call flow.
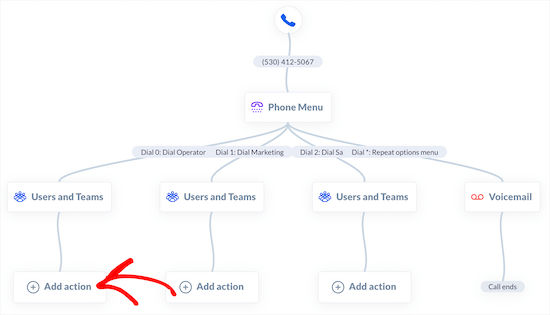
Next, you’ll have a variety of different options for what happens if no one answers.
We will select the ‘Voicemail’ option, so callers can leave a message if no one answers the phone.
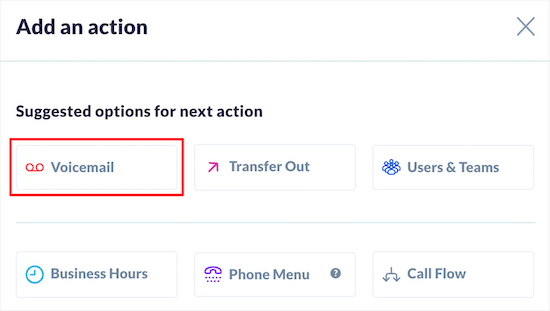
On the next screen, you can choose your voicemail mailbox and message.
Simply select the team or person from the ‘Voicemail Destination’ drop down, and the right department from the ‘Team’ drop down.
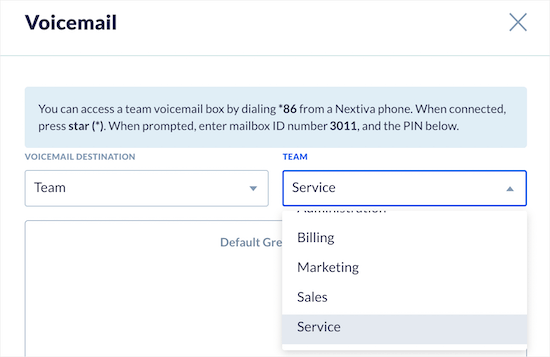
Then, click the ‘Save & Continue’ button.
After that, you need to follow the same steps for each extension.
Once you’re finished, you should see ‘Call ends’ at the end of your different call flows.
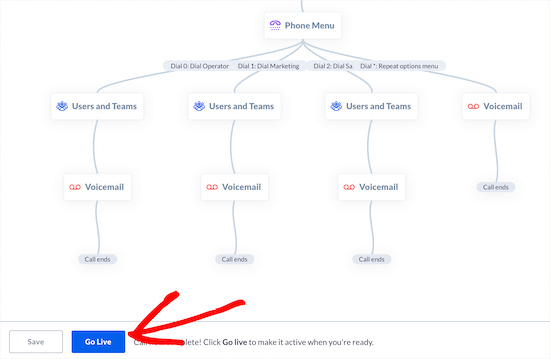
Then, click the ‘Go Live’ button at the bottom of the screen to activate the call flow.
Make sure you test out the auto attendant feature to ensure the greeting and call forwarding works properly.
Aside from all the powerful features, our most favorite part about Nextiva is that it lets our team members have a virtual business phone number, so they can only receive calls during certain hours without losing their privacy.
Adding a Click to Call Button in WordPress
Now that you’ve set up an auto attendant phone system, you may want to add a click to call button to your WordPress website. This makes calling as simple as clicking a button.
The first thing you need to do is install and activate the WP Call Button plugin. For more details, see our beginner’s guide on how to install a WordPress plugin.
Upon activation, you need to go to Settings » WP Call Button to set up the plugin.
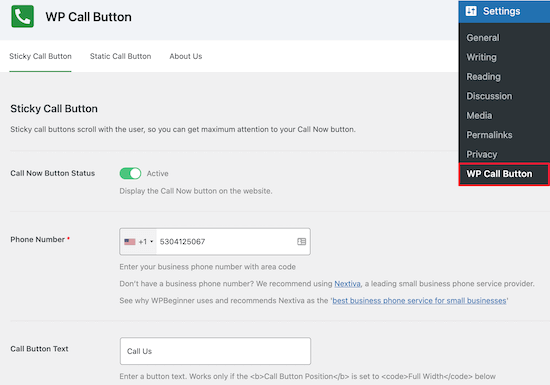
On this screen you can turn on the call button and add your number.
Then, you can customize the appearance of your button and add a sticky button that floats on the screen across your website.
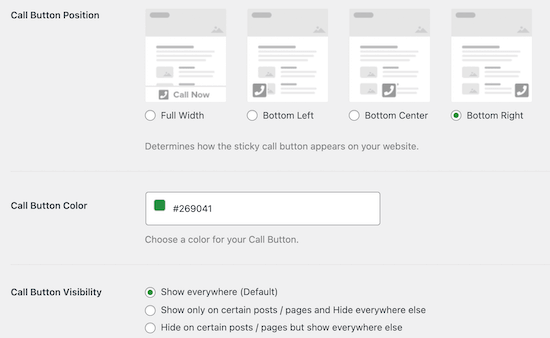
You also have control over where the button appears and can choose to show or hide the button on certain posts and pages.
If you want more control over where the button appears, then you can display it manually. To do this, simply click the ‘Static Call Button’ menu option.
Then, you can change the button settings and copy the shortcode to add to your site.
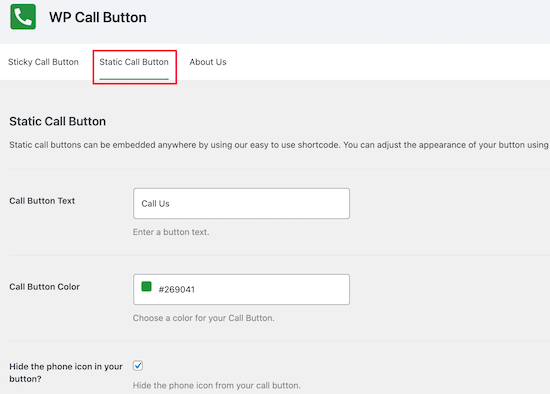
After you’re finished customizing the plugin settings, make sure to click the ‘Save Changes’ button.
You can also add a sticky button directly to your pages, posts, and widget areas by using the included block.
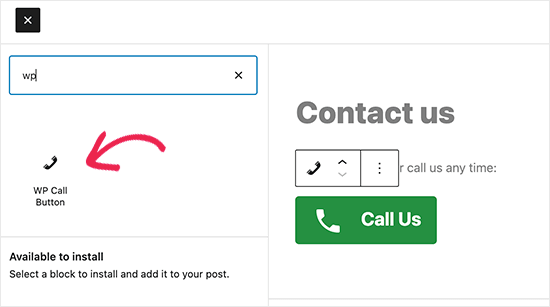
In the block settings, you can change the colors, size of the text, alignment, and show or hide the phone icon.
Once you’re finished, make sure to click ‘Update’ or ‘Publish’ to save your changes.
Now, your visitors will see your click to call button live on your website. When they click the button, they’ll be taken to your auto attendant phone system.
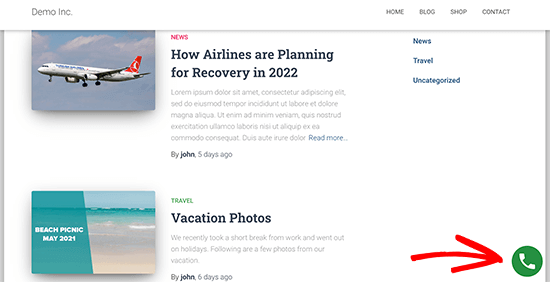
For more details on displaying a click to call button, see our guide on how to add a click to call button in WordPress.
Beyond a business phone, we recommend adding a contact form and even live chat or an AI chatbot, so your visitors can contact you with the method they prefer.
We hope this article helped you learn how to set up an auto attendant phone system for your WordPress site. You may also want to see our guide on how to choose the best website builder and our picks on the best email marketing services for small businesses.
If you liked this article, then please subscribe to our YouTube Channel for WordPress video tutorials. You can also find us on Twitter and Facebook.
The post How to Set Up an Auto Attendant Phone System for Your Website appeared first on WPBeginner.

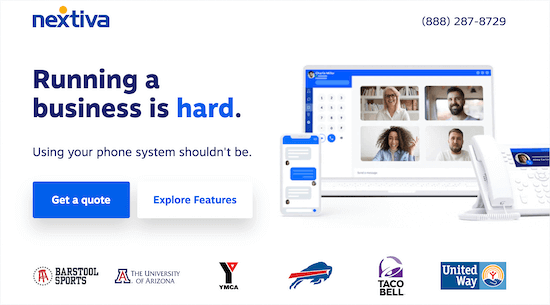
No comments:
Post a Comment