Do you want to create a paid newsletter in WordPress instead of using Substack?
Paid newsletters are an incredibly popular way to make money online from your email subscribers, but using a platform like Substack can get expensive.
In this article, we’ll show you how to create a paid newsletter in WordPress, step by step.
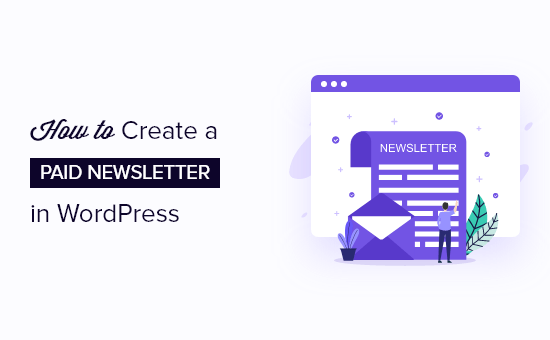
Why Create a Paid Newsletter in WordPress?
Paid email newsletters like Substack are becoming a very trendy and profitable way to make money online. They’re similar to standard email newsletters, but with exclusive premium content that’s sent to paying subscribers only.
A paid newsletter can be a standalone online business or another income source for your WordPress website. By creating your own paid email newsletter, you can directly profit off your writing while building a deep relationship with your readers.
However, using a service like Substack can get expensive. Substack takes 10% of all your profits, so you end up paying more and more over time.
By creating a paid newsletter on your WordPress site, you can avoid paying those high fees and keep more of your income for yourself.
The best thing about using WordPress is that it’s completely scalable and customizable, so you can choose to only invest in the features you need. For example, you could expand your offerings to include online courses, digital products, or whatever else you imagine.
Plus, using WordPress will give you more control over your newsletter design, subscriber experience, and more.
That being said, let’s show you how to create a paid newsletter in WordPress.
Step 1: Create a WordPress Site
If you don’t already have a WordPress site, then you’ll need to get that set up first.
To get started, you’ll need WordPress hosting, a domain name, and an SSL certificate.
Usually a domain name costs around $14.99 per year, web hosting around $7.99 per month, and SSL certificates costs around $69.99 each year.
If you are just starting out, then these startup costs can add up quickly.
Thankfully, we have a better solution.
Bluehost, an official WordPress recommended hosting provider, is offering our users a free domain name, free SSL certificate, and a discount on web hosting.
That means you can get all of the above for $2.75 per month.
→ Click here to Claim this Exclusive Bluehost offer ←
Note: At WPBeginner we believe in full transparency. If you sign up with Bluehost using our referral link, then we will earn a small commission at no extra cost to you (in fact, you will save money and get a free domain + SSL certificate). We would get this commission for recommending just about any WordPress hosting service, but we only recommend products that we use personally and believe will add value to our readers.
Once you have signed up for hosting, the next step is to install WordPress. Luckily, Bluehost already comes with WordPress pre-installed, so you can simply move on to the next step.
Step 2: Sign Up for an Email Service Provider
Next, the most important thing you’ll need to start your paid email newsletter is an email marketing service provider so you can collect email addresses and send emails to your subscribers.
To create a paid email newsletter, we recommend using ConvertKit. It’s a robust email marketing platform for bloggers, authors, and marketers. It’s easy to use and has all the features you need to create a paid email newsletter.
You can use our ConvertKit coupon for WPBeginner readers to get a 14 day free trial with no credit card needed.
First, you need to go to the ConvertKit website and click the ‘Get started for free’ button to sign up for a plan.
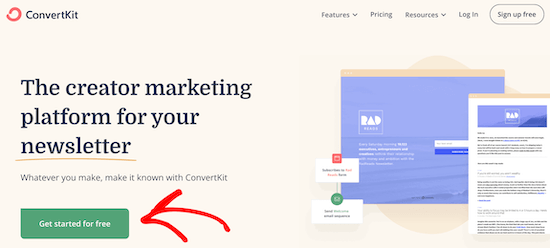
This will bring you to a screen where you’ll answer a few questions about your business to get started.
Then you’ll need to enter an email address and password and click the ‘Get Started’ button.
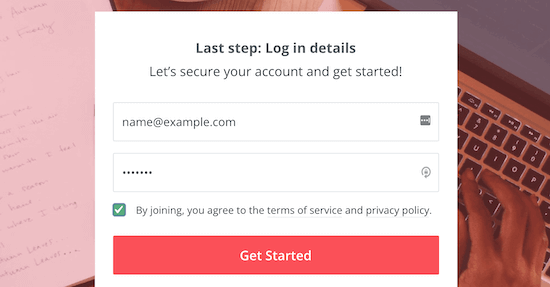
Keep this screen open, since you’ll need your account information in a later step below.
Note: this tutorial would work with other email marketing platforms as well including Constant Contact, Drip, MailChimp, etc. But we will be using ConvertKit for our example.
Step 3: Add Membership Functionality to Your Email Newsletter
After you’ve signed up for an email marketing provider, you need a way to process payments and add premium membership functionality to your email newsletter.
While ConvertKit has a built-in way to create a premium newsletter and accept payments, it’s only available on the Creator Pro plan which costs 3x more the regular plan. While the price does get less expensive the more you grow, you always pay a higher transaction fee.
This is why we recommend using a separate WordPress membership plugin because it removes the extra transaction fees, and it gives you the flexibility to sell other digital goods like courses, eBooks, and more.
For setting up memberships in WordPress, we recommend using MemberPress. It’s the best WordPress membership plugin in the market that lets you easily sell newsletter subscriptions on your website.
First thing you need to do is install and activate the MemberPress plugin. For more details, see our step by step guide on how to install a WordPress plugin.
Once you’ve activated the plugin, go to MemberPress » Settings and click on the ‘License’ menu option to enter your license key. You can find this information under your account on the MemberPress website.
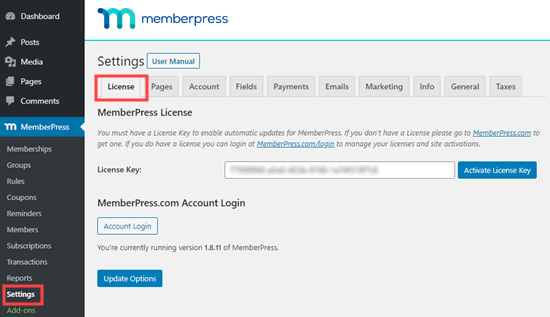
Simply copy and paste your license key, and then click on the ‘Activate License Key’ button.
Once you’ve done that, you need to set up a way to receive payments.
Unlike with Substack, you’re not required to use a certain payment gateway. MemberPress supports several of the most popular payment gateways like PayPal, Stripe, Authorize.net, and more.
To add a payment method go to MemberPress » Settings, click on the ‘Payments’ tab and then click the ‘Plus’ button.
You need to enter a name for the payment method, and then choose your payment gateway from the drop down menu.
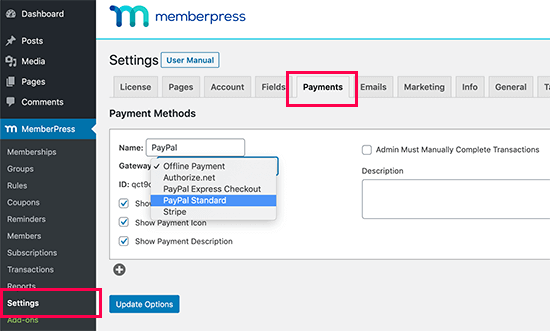
MemberPress will now ask you to fill in the details for that payment method.
For example, for standard PayPal payments, you need to enter your PayPal email address.
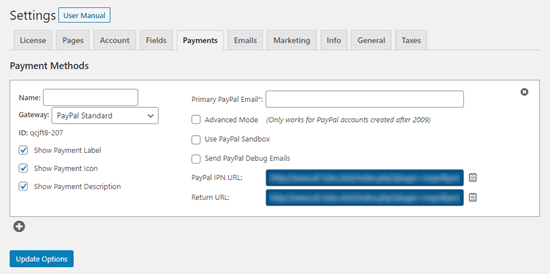
If you want to add multiple payment methods for your subscribers, then simply click the ‘Plus’ icon and follow the same process as above.
Once you’re finished adding payment options, make sure to click the ‘Update Options’ button to save your settings.
Step 4: Create a Paid Email Subscription Plan and Sign Up Page
Now that you’ve set up the plugin, it’s time to create a paid subscription plan that your users can join. To do this, you’ll need to create a membership level in MemberPress.
Simply navigate to MemberPress » Memberships and then click the ‘Add New’ button.
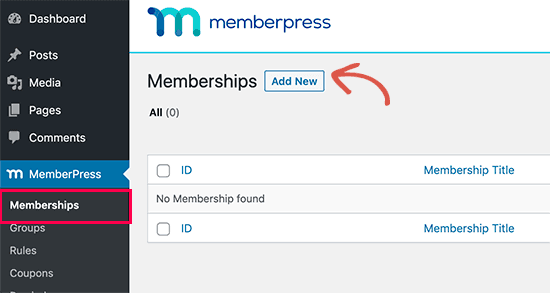
This brings you to a screen where you need to give your membership plan a name and set the price in the ‘Membership Terms’ meta box.
When you create a membership level a sign up page will automatically be created. So, the text you add to this page will appear when your users are about to sign up.
For this tutorial, we’ve named the plan ‘Premium Subscription’ and set the price to $5 per month.
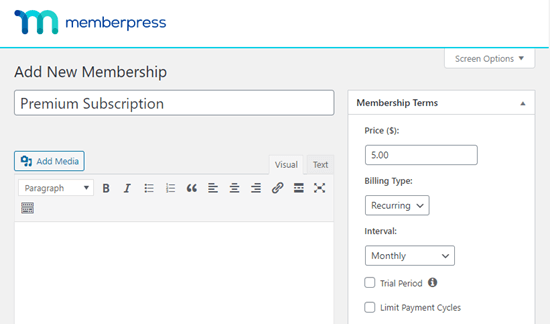
With MemberPress, you have complete control over the membership details. You can set the price, duration, payment terms, and more.
Most premium email newsletters will charge monthly, but you can decide to use ‘Recurring’ or ‘One-time’ billing. You can choose from weekly, monthly, quarterly, yearly, or a custom time interval for recurring payments.
You can also set a free trial period, so your subscribers can try your newsletter before they decide to buy.
There are even more options to customize your membership plan in the ‘Membership Options’ box below the post editor.
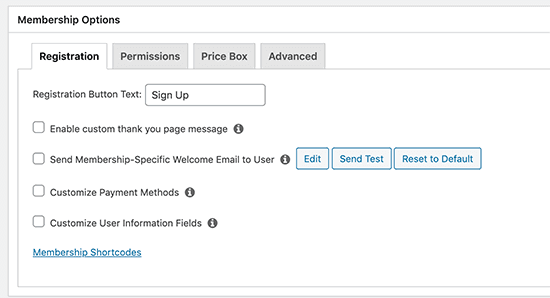
The default settings will work for most cases, but you can still review them to see if you’d like to make a change.
We recommend checking the ‘Enable custom thank you page message’ box.
Then, select the ‘Enable custom thank you message’ radio button.
This brings up a drop down where you can enter a custom thank you message for your visitors. You can also choose to redirect subscribers to a custom thank you page as well.
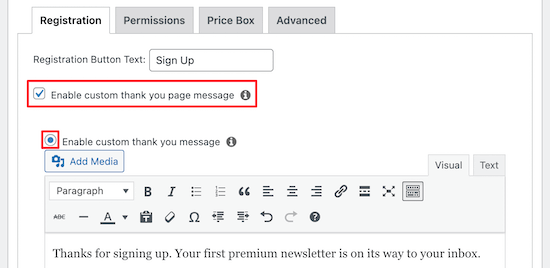
Once you’re done, click on the ‘Publish’ button to save your membership plan.
Some users might also want to create a completely custom registration page for their email subscribers. This lets you create an attractive design that will convert more visitors into customers.
To create a custom signup page, you can use a drag and drop page builder.
We recommend using SeedProd because it’s really easy to use, and there is a free version available.
For more details, see our guide on how to create a landing page with WordPress.
Note: To add your registration form to a custom SeedProd landing page, you need to use the following shortcode to display your sign up form.
[mepr-membership-registration-form id="6492"]
You need to replace the ID with the ID for your membership page. You can find this in the URL for your page.
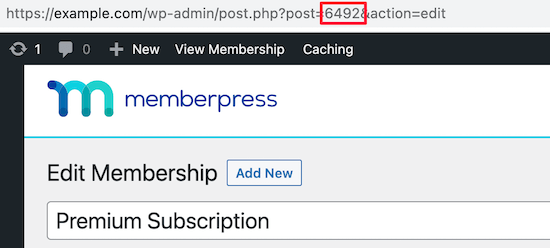
Another option you may want to consider is making your signup page the homepage of your WordPress site. This is a great option if your website’s only purpose is to get signups for your paid newsletter.
To do this, simply go to Settings » Reading. Then, click the ‘A static page’ radio button.
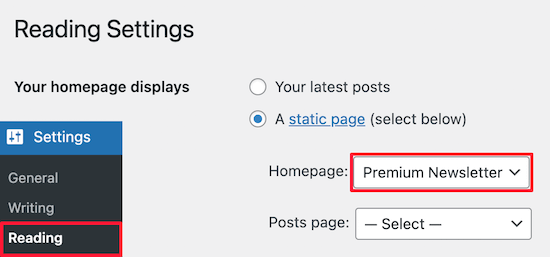
After that, choose your page from the ‘Homepage:’ drop down list.
Once you’ve done that, click the ‘Save Changes’ button at the bottom of the page.
Now, your visitors will see your premium newsletter sign up form the moment they land on your website.
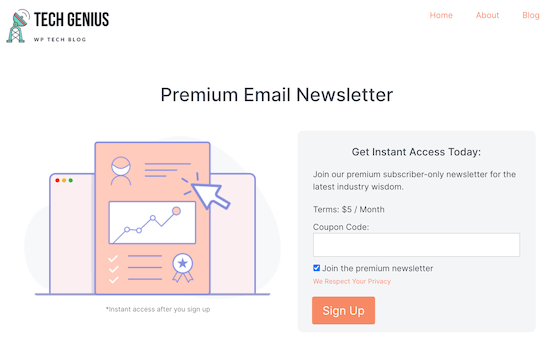
Alternatively, you can add your registration page to your navigation menu. For more details, see our beginner’s guide on how to add a navigation menu in WordPress.
Step 5: Connect ConvertKit with MemberPress in WordPress
Now that you’ve created a membership plan and registration page, it’s time to connect ConvertKit to MemberPress so that your new members will automatically be added to your email list.
To do this, you’ll need the ConvertKit addon. You can download this from your account on the MemberPress website by logging in to your account and clicking the ‘Download’ tab.
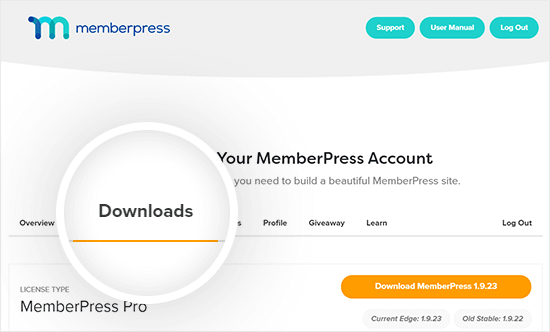
Then scroll down to find ‘ConvertKit’, and click on it to download the addon.
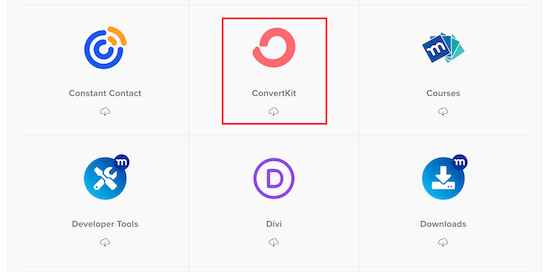
After that, you can install and activate the addon the same way you installed the MemberPress plugin above.
Once that’s installed, simply go to MemberPress » Settings and click on the ‘Marketing’ tab, and then check the box that says ‘Enable ConvertKit’.
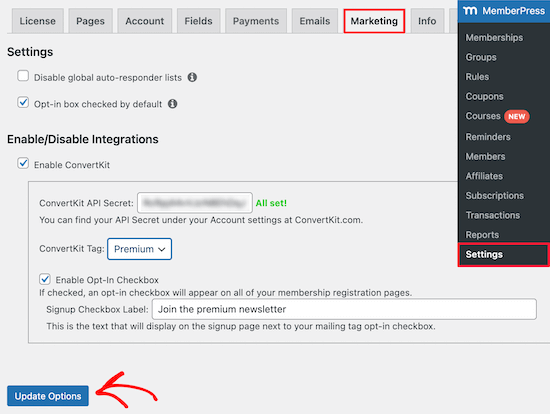
This brings up a drop down where you need to enter your API key. You can find this under your account settings on the ConvertKit website.
You can also select a tag from the ‘ConvertKit Tag’ drop down. This will automatically tag new subscribers who sign up for your premium newsletter.
Then click the ‘Update Options’ button.
Now your visitors can sign up for your premium email newsletter.
Once they sign up and complete their subscription, they’ll automatically be added to your list in ConvertKit where you can send your premium newsletter.
Final Thoughts: Creating a Profitable Premium Newsletter in WordPress
The best part about using WordPress and MemberPress to create your premium newsletter is that you’re not reliant on a single email marketing platform.
We recommended ConvertKit because it has powerful automation features and has good email deliverability.
But this tutorial will work with any email marketing platform that integrates with MemberPress including Constant Contact, AWeber, Drip, GetResponse, Keap, MailChimp, Active Campaign, and more.
The flexibility of this method allows you to enjoy the true freedom of WordPress without being locked into a single email marketing platform.
We hope this article helped you learn how to create a paid newsletter in WordPress. You may also want to see our expert picks of the best web push notification software and our guide on how to get a free email domain.
If you liked this article, then please subscribe to our YouTube Channel for WordPress video tutorials. You can also find us on Twitter and Facebook.
The post How to Create a Paid Newsletter in WordPress (Substack Alternative) appeared first on WPBeginner.

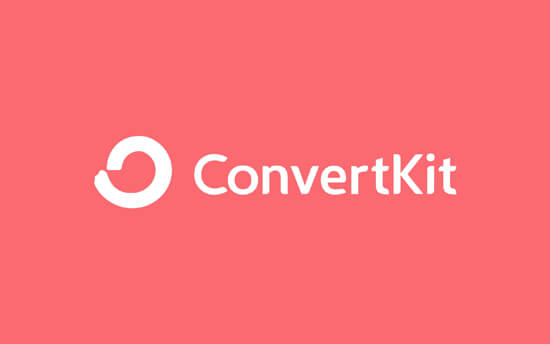
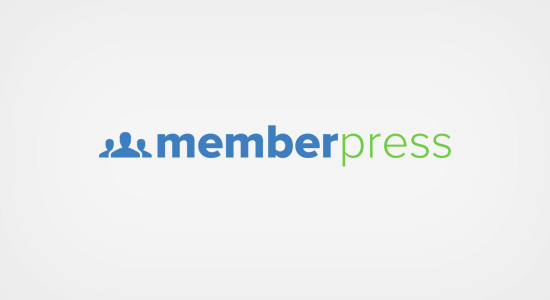

No comments:
Post a Comment