Do you want to set up business call forwarding from your website?
For many small businesses, calls from potential customers generate significant sales and revenue. This is why it’s important to properly set up business call forwarding from your website.
In this article, we will share a step by step guide on how to easily set up business call forwarding from your WordPress site.
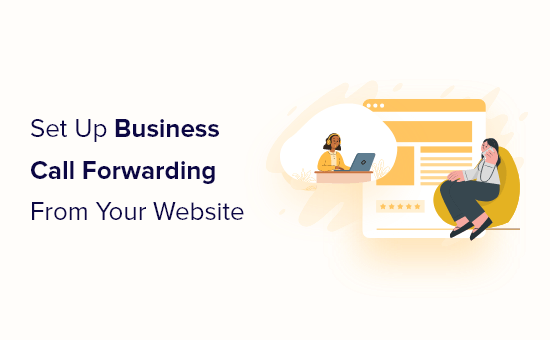
What Do You Need to Set Up Business Call Forwarding from Your Website?
Normally, you can just add a phone number to your WordPress website or online store. Your website visitors can use the phone number to make a call.
However, regular phone services don’t come with advanced features like call forwarding, business hours, call waiting, etc. Plus, they cost a lot more even for even basic features like basic call forwarding.
For proper business call forwarding, you’ll need a smart business phone service provider.
We recommend using Nextiva. It is the best business phone service on the market and allows you to easily manage your business calls at much lower costs than landline or mobile phone services.
Note: We use Nextiva at WPBeginner for our business phone number.
Nextiva provides VoIP phone service, which means instead of landlines it uses the internet to make and receive phone calls.
Using VoIP allows you to reduce costs and take advantage of advanced features like call forwarding, call recordings, voicemail, call waiting, and more. Plus, you can choose a number in any location or get a toll-free number.
More importantly, you can manage calls on your existing mobile phone, computers, or even a desk phone too.
You can even share one number with multiple team member which is great for remote teams like ours.
That being said, let’s take a look at how to set up business call forwarding from your website.
Setting Up Business Call Forwarding
First, you need to sign up for a Nextiva account. During sign up, you’ll be allowed to choose a business phone number, and you can also connect your existing phone number as well.
Once you have set up your account, you can make and receive calls from your business phone number on whatever device you choose.
After that, you can set up call forwarding for your website.
Simply head over to Users » Actions » Voice Settings page and select Forwarding from the left menu.
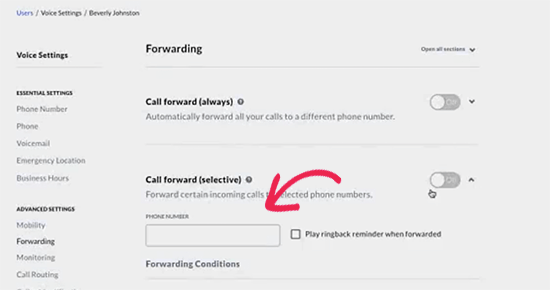
From here, you can enter any phone number under the ‘Call forward (selective)’ section.
Below that, you can choose when to forward a call by clicking on the Forwarding Conditions. You can add conditions based on schedule, by phone number, and more.
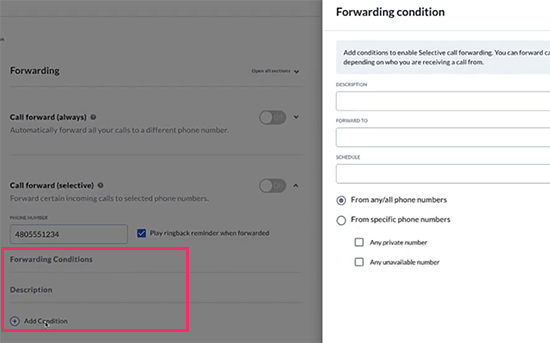
Apart from selective call forwarding, you can also set up always-on call forwarding, busy call forwarding, or forward calls when unanswered.
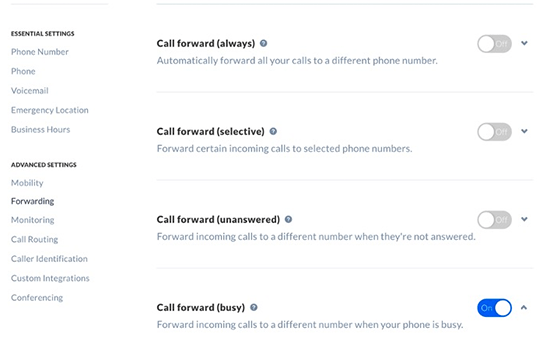
Once you have set up call forwarding, don’t forget to test it out before adding it to your website.
Adding a Click to Call Option in WordPress
Now that you have enabled business call forwarding, you may want to add click to call buttons to your website.
First thing you need to do is install and activate the WP Call Button plugin on your site. For more details, see our step by step guide on how to install a WordPress plugin.
Upon activation, you need to visit Settings » WP Call Button page to configure plugin settings.
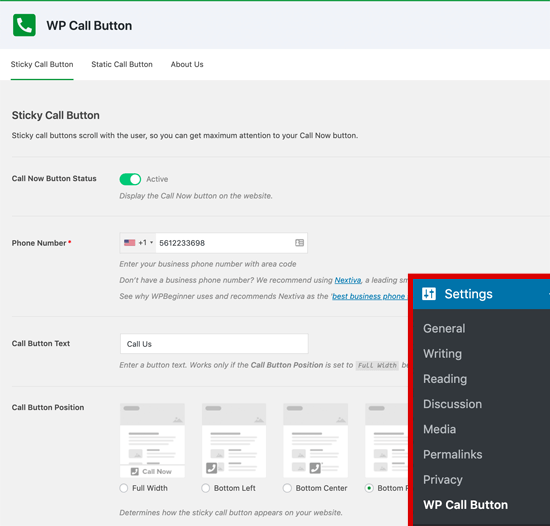
The plugin comes with a sticky button that floats on-screen across your website. You can hide or show it on certain posts or pages. You can also choose to show it only on mobile devices.
If you would like to display the button manually, then you can switch to the Static Call Button tab. From here, you can choose button settings and copy a shortcode.
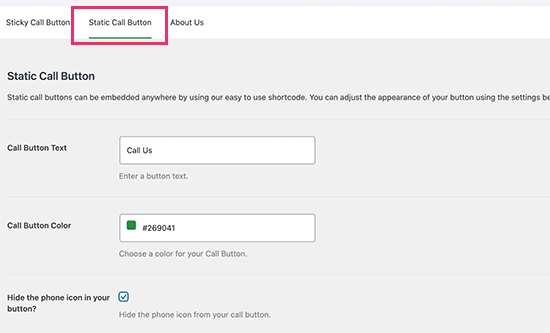
Once you are finished with settings, you can also add a sticky call button in your posts and pages using a block or a widget.
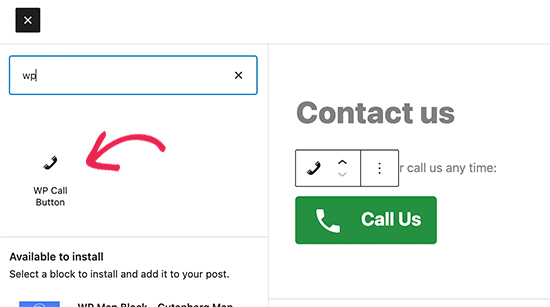
In the block settings, you can choose colors, text size, alignment, and show or hide the phone icon.
Once you are finished, you can save your changes and visit your website to see your call now button in action.
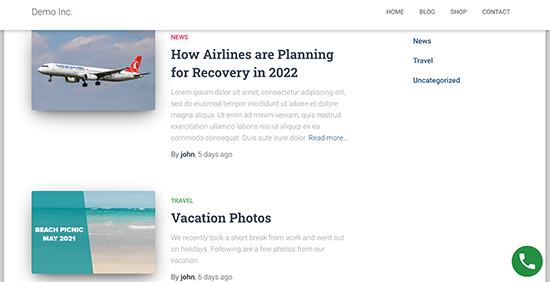
For more ways to add a clickable phone number in WordPress, see our tutorial on how to add a click to call button in WordPress.
Your users can now click to call your phone number and their calls will be forwarded based on your call forwarding settings.
We always recommend website owners to provide more than one way for customers to contact your business. Along with phone, it’s a good idea to have a contact form and if possible offer a live chat or chatbot solution on your site.
We hope this article helped you learn how to set up business call forwarding from your website. You may also want to see our see our guide on how to track button clicks in WordPress, and our expert comparison of the best email marketing services.
If you liked this article, then please subscribe to our YouTube Channel for WordPress video tutorials. You can also find us on Twitter and Facebook.
The post How to Set Up Business Call Forwarding From Your Website appeared first on WPBeginner.

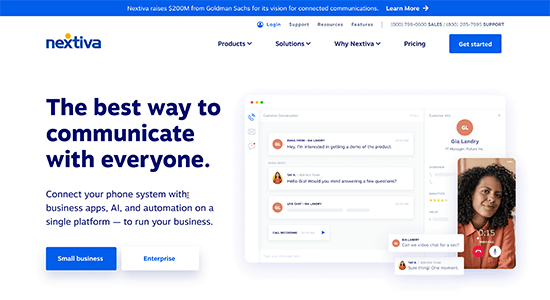
No comments:
Post a Comment