A lot of beginners don’t know that your website has hidden WordPress user insights that you can use to grow your business.
Finding hidden user data can help you better understand your audience, follow up on leads, improve conversions, and boost sales. Marketing professionals track this user data to make data-driven decisions.
In this guide, we’ll share some easy to implement hacks to find hidden WordPress user data, so you can improve your conversions and sales.
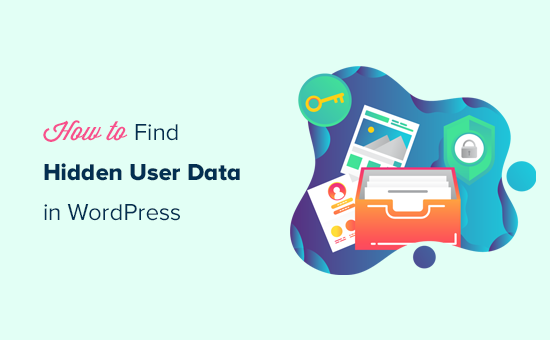
Why Find Hidden WordPress User Data?
If you run a small business website, then knowing your customers is essential in making business growth decisions.
Finding hidden WordPress user data helps you make data-driven decisions to offer a better customer experience and improve your sales funnels.
For instance, if you have a WordPress registration form, then you may want to know the user’s geographic location, which page or platform they came from, their IP address, and more.
Similarly, if you run an online store, you may want to track customers to see which products they added to the cart but didn’t finish the checkout. You can then follow up with an email to nudge them into making a purchase.
There are many other scenarios where you can easily find the hidden user data and use it to grow your business.
That being said, let’s take a look at some of the hacks that you can use to locate the hidden WordPress user data.
Here is a quick list of hacks we’ll cover in this guide.
- Unlock User Data Tracking with MonsterInsights
- Enable Demographics and Interest Tracking in Google Analytics
- Track GeoLocation in WordPress Lead Forms
- Find User IP Address in WordPress Forms
- Track Logged in User Data in WordPress Forms
- Track Form Page or Post in WordPress
- Track User Journey in WordPress Sign up Forms
- Find Partially Filled WordPress Form Data
- Track Outgoing WordPress Email Log
1. Unlock User Data Tracking with MonsterInsights
MonsterInsights is the best Google Analytics plugin for WordPress. It allows you to see where your users are coming from, what pages they view, and how they use your website.
Simply put, it helps you see the stats that matter.
First, you need to install and activate the MonsterInsights plugin. For more details, see our step by step guide on how to install a WordPress plugin.
For more details, see our guide on how to install Google Analytics in WordPress.
After setting up MonsterInsights, you can view important website traffic data by visiting Insights » Reports page.
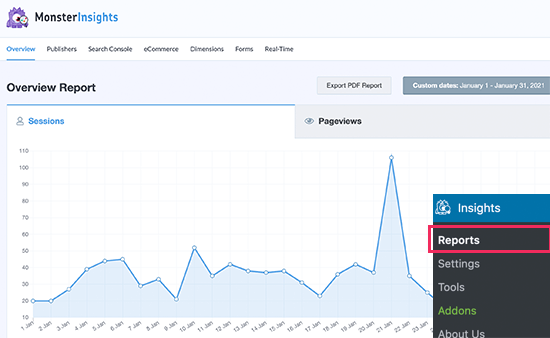
By default, MonsterInsights helps you unlock a wealth of information about your users and how they interact with your website.
It is also the best tool for conversion tracking in WordPress. You can use it to track conversions on your eCommerce platform, any form submissions on your website, track categories, authors, Ads, and more.
For more details, see our complete conversion tracking guide for WordPress users.
2. Enable Demographics and Interest Tracking in Google Analytics
MonsterInsights allows you to easily tack user’s demographics and interest information for retargeting campaigns.
Note: Demographics and interest based tracking is subject to privacy and cookie laws in different regions. Please check your target region laws and requirements before using this feature.
First, you need to visit Insights » Settings page in your WordPress admin area. From here, you need to switch to the Engagement tab and turn on the Demographics and interest reports option.
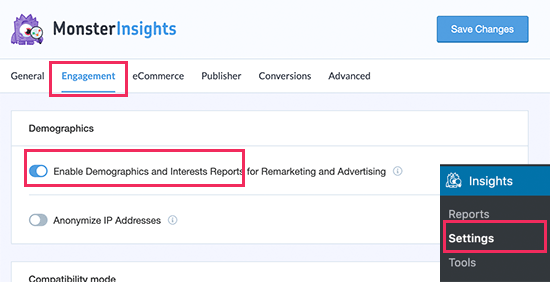
Next, you need to visit your Google Analytics account dashboard and switch to the Audience » Demographics » Overview tab from the left column.
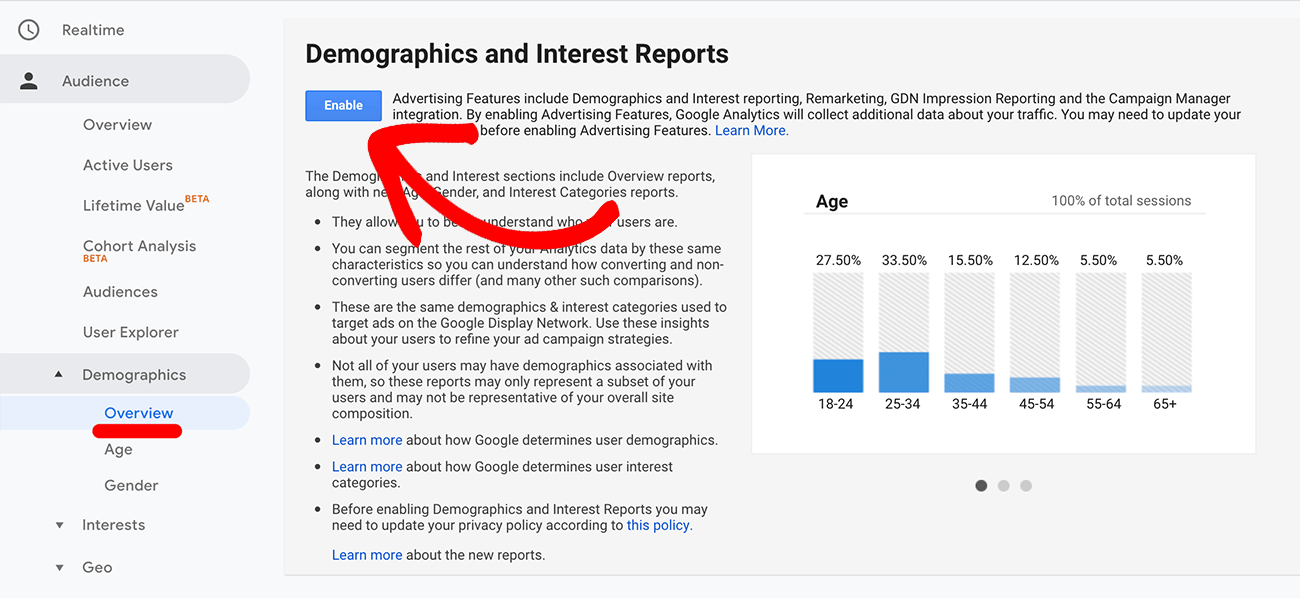
From here, you need to click on the blue ‘Enable’ button to turn on this feature.
After that, you can view this data inside your WordPress dashboard by visiting Insights » Reports page and switching to the ‘Publisher’ tab. Scroll down to the bottom and you will see Age, Gender, and Interest reports.
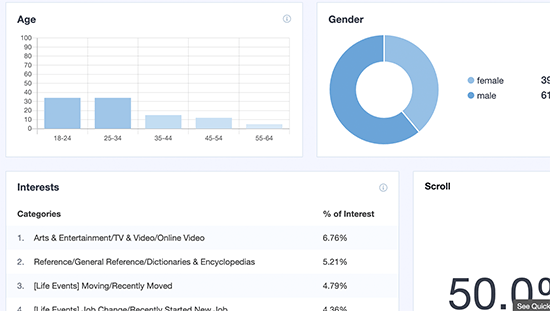
3. Track GeoLocation in WordPress Lead Forms
Geolocation data allows you to see a user’s geographic region when they submit a form. This allows you to offer a personalized user experience, target users in that particular region, and make other important decisions.
To track Geolocation data, you need to use WPForms plugin. It is the best WordPress form builder plugin that allows you to create any type of WordPress forms using a simple drag and drop tool.
First, you need to install and activate the WPForms plugin. For more details, see our step by step guide on how to install a WordPress plugin.
Note: You will need at least the PRO plan of the plugin to access GeoLocation data
Upon activation, you need to visit the WPForms » Settings page to enter your license key. You can find this information under your account on the WPForms website.

Next, you need to visit WPForms » Addons page. From here, you need to locate the GeoLocation Addon and click on the Install Addon button to activate it.
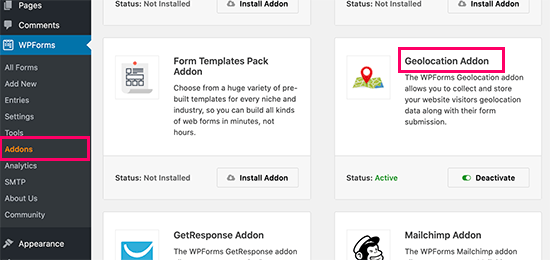
WPForms will install and activate the addon for you.
You can now go ahead and create your first form by visiting WPForms » Add New page. You’ll be asked to provide a name for your form and choose a form template.
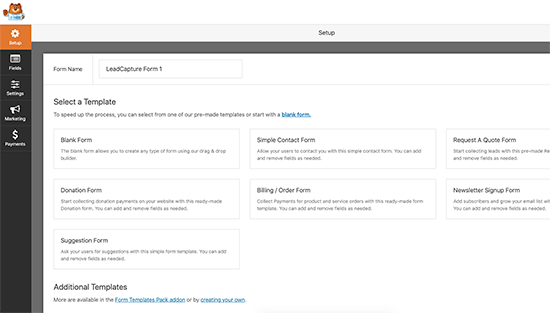
WPForm comes with several templates, and you can install even more with their template pack addons. A template is just a pre-built form that makes it easier to create new forms more quickly.
Choosing your template will launch the WPForms’ form builder interface. On the right, you’ll see pre-loaded form fields based on the template you choose. You can add new fields from the column on your left side.
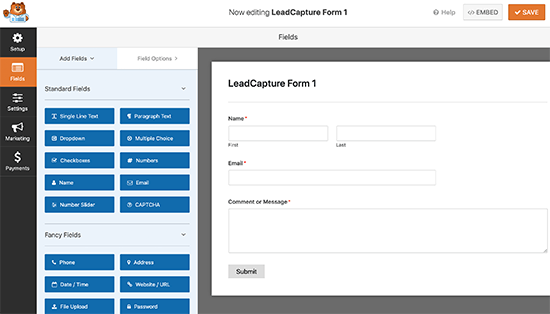
You can also just click on any field to edit it, drag and drop to move it, or delete any form field.
Once you are done, you can click on the Save button at the top to publish your form.
Next, you need to add it to your website. WPForms makes it super easy to add your forms anywhere on your website.
Simply edit the post or page where you want to add the form and click on the (+) add new block button. Locate the WPForms block and add it to your post.

From block settings, simply select the form you created earlier. You can now save your post or page and view your form in action.
For more details, see our guide on how to add a contact form in WordPress.
Once you have added a form to your website, you can view form entries by visiting WPForms » Entries page and click on your form name to view entries. On the Entries page, click on the View link next to any entry to view its details.
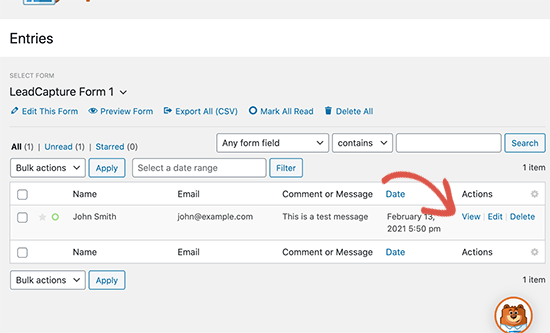
On the entry details page, you will see a box with user’s Geographic location marked on the map.
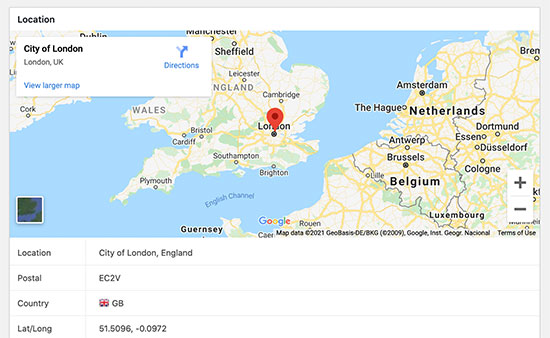
4. Find User IP Address in WordPress Forms
Another important user data is the IP address. Each user visiting your website has a unique IP address assigned to them by their internet service provider.
You can use IP address information to match them to a real user, prevent spam, block suspicious activities, and more.
WPForms comes with a hidden field feature that allows you to add information to WordPress forms and store them when a user hits the submit button.
Simply, create a new form or edit an existing form and then add the ‘Hidden Field’ to your form.
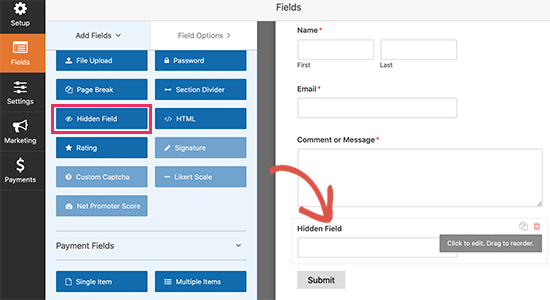
Next, you need to click on the Hidden Field in the form preview to edit it and click on the Smart Tags option next to the Default value setting.
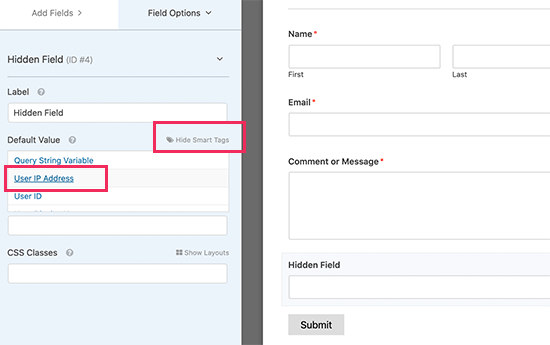
Smart tags allow you to embed data as the default value for form fields. You need to select User IP Address here and then save your changes.
You can now save and add your form to a post or page. From now on when a user submits this form it will automatically store their IP address as the hidden field and you can view it in your form entries.
You can also see user IP addresses in IP logs of your WordPress hosting provider, on your WordPress firewall plugin, and in several other plugins as well.
5. Track Logged in User Data in WordPress Forms
Another common scenario is when you want to associate a form entry to real users on your website. This comes in handy if you are running a survey on a membership website.
Another example, could be a form on an eCommerce store like a request a quote form.
The Smart Tags feature in WPForms allow you to automatically add logged in user data to your form. This includes, user ID, user name, business email address, and more.
You can use hidden fields feature in WPForms to associate any user data to a hidden field.
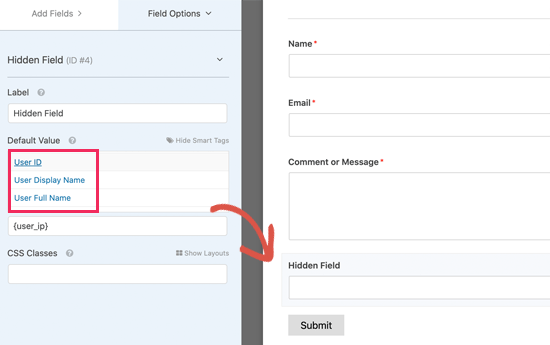
You can now save and add your form to a post or page. From now on when a user submits this form, it will automatically store selected logged in user data as hidden field(s), and you can view it in your form entries.
This data can also be helpful in streamlining your customer support workflows, so your team has user insights without asking the user to fill it out the same information every time.
6. Track Form Page or Post in WordPress
Many business owners have multiple landing pages for different campaigns, products, and services.
WPForms allows you to use the same form for different pages and yet easily track which post or page brought you a lead or signup.
Simply add a hidden field to your form and select from the ‘Embeded Post/Page’ values. You can add post/page name, URL, or ID.
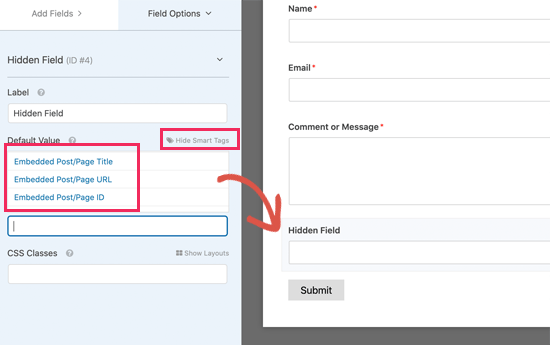
Now you can see which page or post generated a form submission while using the same form on multiple pages.
However, this does not tell you the steps user took to reach that page, which brings us to our next hack.
7. Track User Journey in WordPress Sign up Forms
Wouldn’t it be nice if you can see the steps users take on your website before they actually fill out a form?
Once you find out what compels users to fill out forms on your website, then you can replicate it to generate more leads and grow your business.
WPForms makes it super-easy to track this user data with their User Joruney Addon. Simply go to the WPForms » Addons page and install and activate the User Journey Addon.
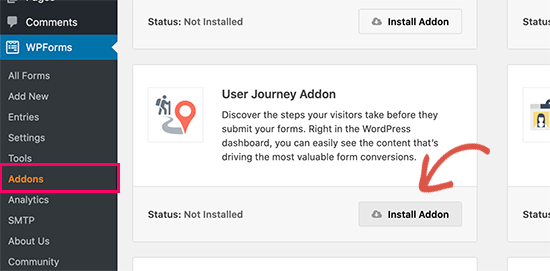
After activating the addon, WPForms will start tracking user journey on for your forms. You can view it by visiting the Entries page and viewing a form submission.
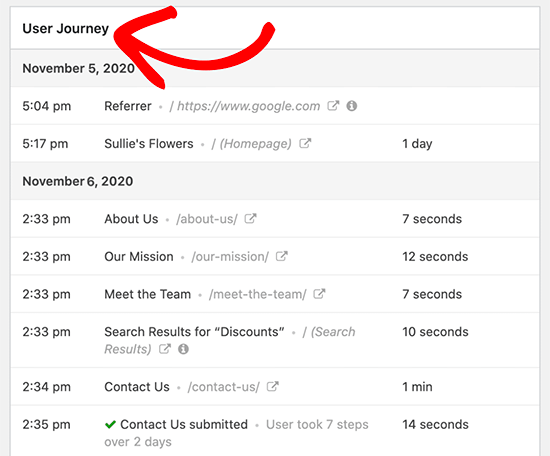
For more details, see our guide on how to track user journey for your WordPress forms.
8. Find Partially Filled WordPress Form Data
A lot of folks who visit your website may not fill in a form on your website and some of them may fill it but may decide not to submit it.
This causes you to lose business.
Wouldn’t it be great if you could reach out to those users and see what prevented them from signing up or filling a form?
WPForms allows you to track those entries with their Form Abandonment addon. Simply go to the WPForms » Addons page and install the Form Abandonment Addon.
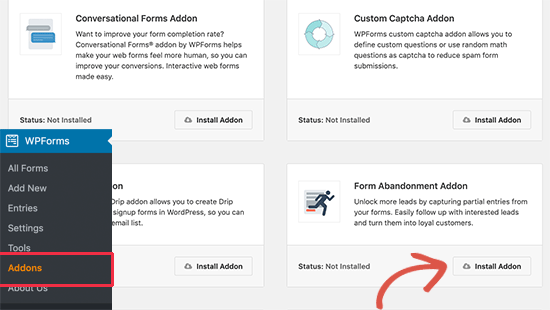
After that, you can create a new form or edit an existing form on your website. On the form builder screen, switch to the Settings tab from the left column and then select ‘Form Abandonment’ option.
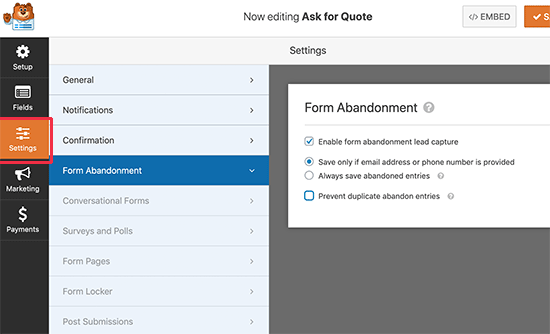
From here, you can turn on the form abandonment feature for this particular form. Once done, you can save your form and exit the builder interface.
You can now add this form to a post or page and it will start collecting abandoned form data for you.
You can view the form entries page and you’ll notice ‘Abadoned’ status next to the entries that were partially filled but not submitted. You can click on the View link to see the data that was captured.
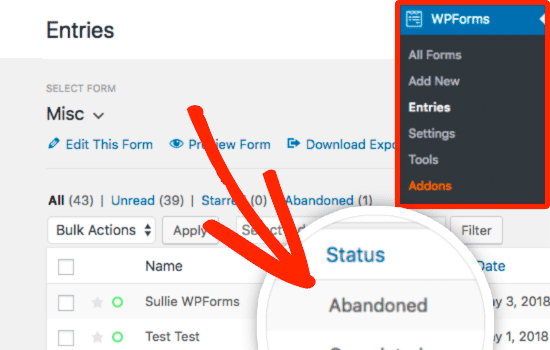
For more details, see our guide on how to track and reduce form abandonment in WordPress.
9. Track Outgoing WordPress Email Log
Your WordPress website needs to send email notifications for different things. For example, when a new user signs up, a user requests password reset, a customer places a new order, and so on.
Wouldn’t it be nice to have a record of emails sent by your WordPress site? This can help you track user activity and may unlock hidden WordPress data that you didn’t have access to.
For this you’ll need the WP Mail SMTP plugin. It is the best WordPress SMTP plugin that allows you to use any SMTP service to improve deliverability of your WordPress emails.
For more details, see our guide on how to install and set up WP Mail SMTP in WordPress.
Once you have set up the plugin you can turn on the email logs functionality by visiting WP Mail SMTP » Settings page and switching to the ‘Email Log’ tab.
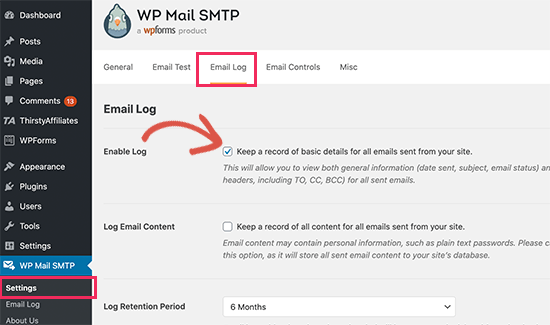
To view the emails, you can simply go to WP Mail SMTP » Email Log page. You’ll see a list of emails the plugin has logged since you enabled the logs.
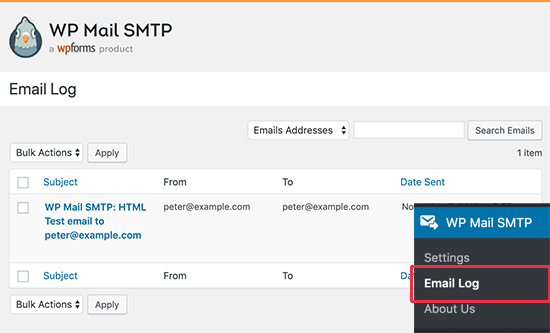
You can click on any email to view the email details and data you choose to kept depending on your settings.
For more information, see our article on how to set up WordPress email logs.
Bonus Tips: Taking User Insights Further
The above methods are just scratching the surface. For membership sites, online stores, and other user driven websites, the possibilities are endless.
You can use dynamic field population feature that comes with many form solutions that you use to add helpful insights to streamline your workflow.
You can also use Smart Tags and APIs in solutions like OptinMonster to show personalized content to different users.
If you’re using a smart email marketing software like Drip, or push notification software like PushEngage, then they come with automated segmentation features using hidden user data.
For example, you can automatically create user segments based on specific pages they visit and start a drip automation push messages.
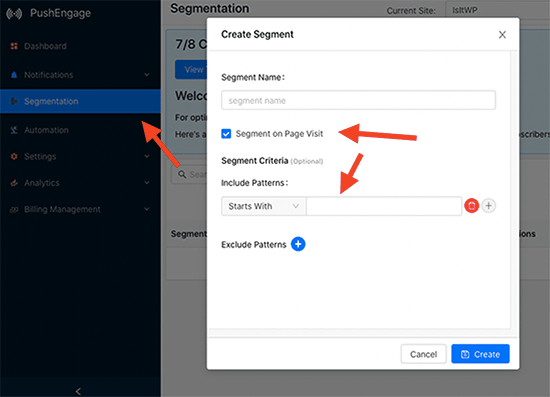
Lastly, you can connect various WordPress plugins to talk to each other by using Uncanny Automator. This will help you further streamline your workflows by utilizing the hidden user insights.
We hope this article provided you with some useful hacks to find hidden WordPress user data on your website. You may also want to see our tips on how to create an email newsletter, and how to add web push notification to communicate with users after they leave your website.
If you liked this article, then please subscribe to our YouTube Channel for WordPress video tutorials. You can also find us on Twitter and Facebook.
The post 9 Tips to Find Hidden WordPress User Data to Grow Your Business appeared first on WPBeginner.

No comments:
Post a Comment