Have you ever thought about translating your WooCommerce store into other languages?
Often new store owners think that they’d need a separate website for each language. That’s not true. You can easily translate your existing WooCommerce store into multiple languages.
In this article, we’ll show you how to translate your WooCommerce store using two different methods.

Why Translate Your WooCommerce Store?
According to a recent study, 75% of customers prefer to buy products in their native language.
Viewing product information in their local language helps customers make the decision faster. This also creates a better customer experience which leads to more sales.
Translating your online store into multiple languages is particularly helpful in the following scenarios:
- You ship internationally and majority of your customers speak other languages.
- You sell digital products which are available in multiple languages.
- You are targeting audiences in several countries and regions where English is not the native language.
The best way to translate your WooCommerce store is by using a WordPress multilingual plugin.
We’re going to share two different WordPress plugins that can do the job well. You can use the quick links below to jump straight to the method you want to use.
Method #1: Using TranslatePress to Translate your WooCommerce Store
TranslatePress is the best translation plugin for WordPress. It lets you easily translate the text on your site through a point and click interface.
First, you need to install and activate the TranslatePress plugin. For more details, see our step by step guide on how to install a WordPress plugin.
Note: You can use the free version of TranslatePress to translate your site into 1 other language. For unlimited languages, you need the Pro version of TranslatePress.
Upon activation, you then need to install and activate the Extra Languages add-on for TranslatePress. Simply download this from your TranslatePress account.
After activating the Extra Languages add-on, go to the Settings » TranslatePress page in your WordPress admin. Here, you need to click on the License tab to enter your license key.
You will find your license key in your account area on the TranslatePress website. Simply copy and paste it into the box then click the Activate License button.
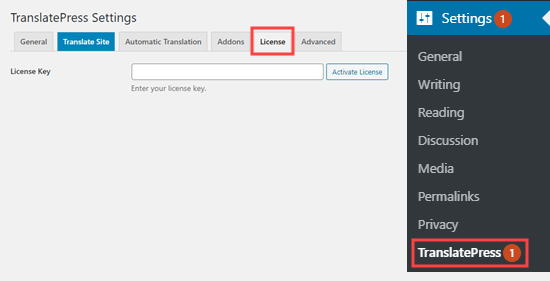
Next, click on the General tab. Here, you need to check that your default language is set correctly. You also need to choose the additional language(s) to use for your store.
To add a language, select it from the dropdown list and then click the Add button next to it.
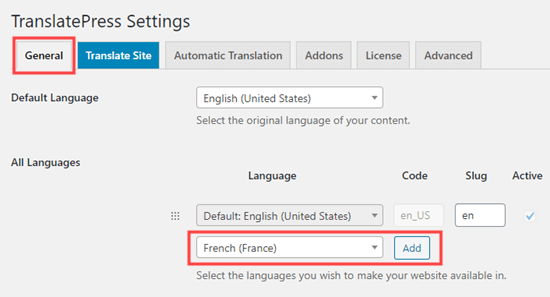
Go ahead and repeat this process for all the languages you want to use for your store.
You can also customize other settings here. For instance, you can select how to display the language selector on your site. There are several different options to choose from.
Once you’ve made the changes, click on the ‘Save Changes’ button at the bottom of the screen.
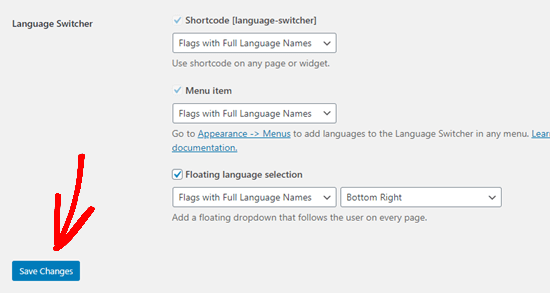
Now that you have configured basic settings, let’s start translating your store. Simply click on the Translate site tab at the top to launch the translation editor.
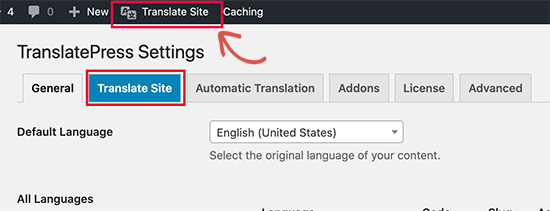
The translation editor in TranslatePress, will show a live preview of your website to the right and the translation panel in the left column.
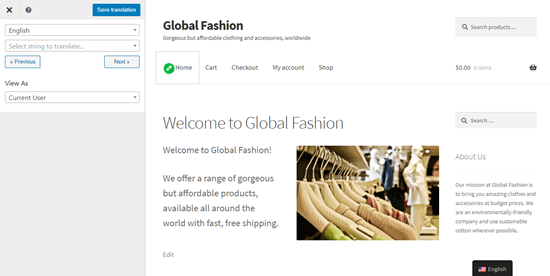
Go ahead and click on any links here to move to different pages of your site. In the preview panel, you can simply take your mouse to the text you want to translate and then click the Blue pencil icon to edit it.
You will then see the translation pane on the left-hand side of the screen. You can simply type the translations here for that text. You can do this for any or all of your site’s languages.
Once you’ve finished, don’t forget to click the ‘Save translation’ button at the top of the screen.

After that, go ahead and visit your website to see your translated product. Simply click on the language switcher and change it to your desired language.
The text that’s created automatically by WordPress and by your plugins should be automatically translated.
Note: You can create your own translation for this text if you want. Text created by WordPress or plugins is shown with a green pencil icon in the TranslatePress translation editor.
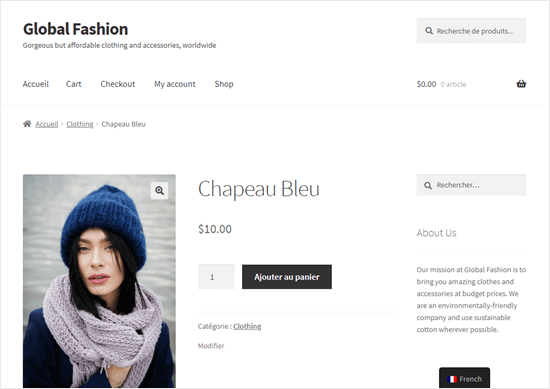
You can carry on translating the rest of your WooCommerce product page, and your site’s text in the translation editor.
Tip: You can also automatically translate your website using TranslatePress and Google Translate. To do this, you need to create a Google Cloud account and set up an API key.
To set up automatic translations, go to the Settings » TranslatePress » Automatically Translate page. You need to select Yes for ‘Enable Automatic Translation’ then fill in your Google Translate API key.
If you don’t want to go through the process to create an API key, you could use Google Translate manually. To do this, simply copy sections of text into Google Translate then paste the translation into the translation editor.
For more help using TranslatePress, check out our article on translating your WordPress site with TranslatePress.
Method #2: Using WPML to Translate Your WooCommerce Store
The WPML plugin is a very popular premium translation plugin for WordPress. It has an easy to use interface, lets you connect your site to third-party translation providers, and can even provide automatic machine translation.
First, you need to sign up for an account on the WPML website. You’ll need the multilingual CMS plan for translating WooCommerce.
Next, you need to install and activate the WPML plugin. For more details, see our step by step guide on how to install a WordPress plugin.
Upon activation, click the ‘Register Now’ link that you will see on your plugins page. Then, you need to enter your site key. You will find this under your account on the WPML website.
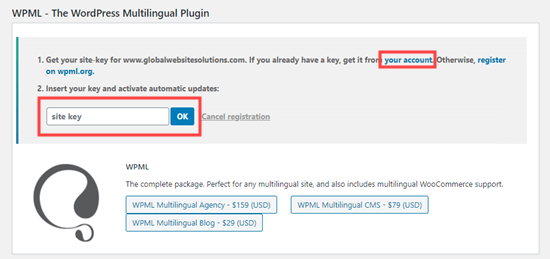
Next, go to the Plugins » Add New » Commercial page.
Here, it’s easy to install the other WPML plugins you need. These are:
- String Translation
- Translation Management
- Media Translation
- WooCommerce Multilingual
Simply check these 4 plugins in the list.
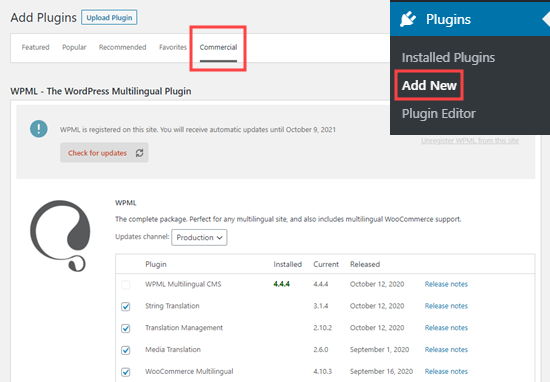
Then, scroll down and check the ‘Activate after download’ box. After that, go ahead and click the Download button. Your plugins will be automatically downloaded, installed, and activated for you.

You should see an ‘Operation complete’ message.
Now, go to the WPML » Languages page in your WordPress admin. This will show the WPML setup options.
You need to select the language for your current content, then click the Next button.
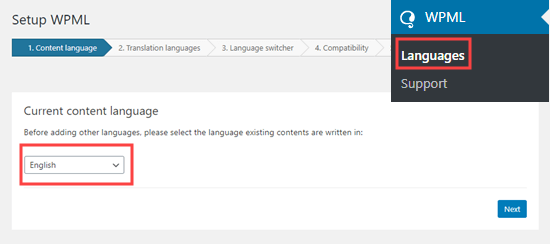
Now, it’s time to choose the languages to enable for your site. Just check the box next to the ones that you want to use.
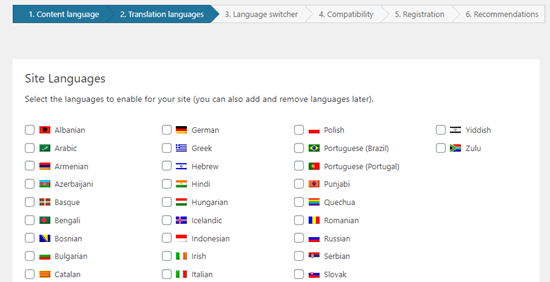
The language options on your site will appear in a language switcher.
WPML will ask you to choose an order for the languages. You also need to choose what to do if a translation is missing for a certain page or product.
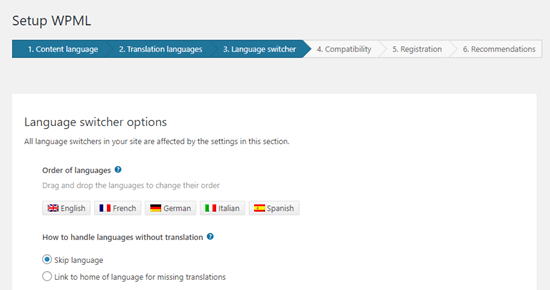
Below this, you can add the language switcher to your navigation menu. Alternatively, you can add it to a widget or the footer area of your website.
Finally, you have the option to link to translations at the top or bottom of your content. If you enable this option, you can choose how these translation links will look. You will also see a preview.
Tip: This text will appear along with the description for your product and on your site’s pages, not just on blog posts. You could change the text to ‘This content is also available in’ or similar.
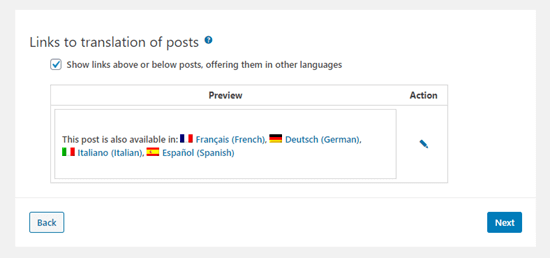
When you’re ready, click the Next button to move on.
WPML will then ask you whether you want to send themes and plugin information to WPML.org. This can help speed things up if you need support.
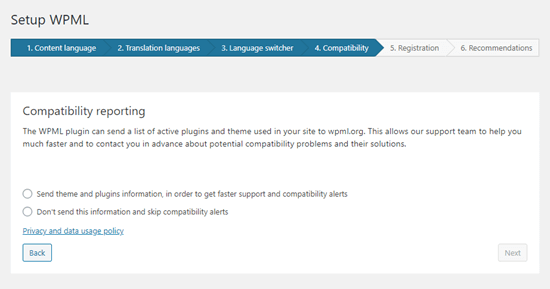
Then, you need to enter your site key if you didn’t do so before. If you’ve already entered it, simply click the Next button.
After that, you will see some recommendations for other components to install. If you didn’t already install and activate the extra WPML plugins earlier, you can do so here.
Then, click the ‘Skip and Finish’ link to close the setup wizard.
You should now see the WooCommerce Multilingual setup wizard. Simply click the ‘Let’s continue’ button to start setting up your WooCommerce store translations.
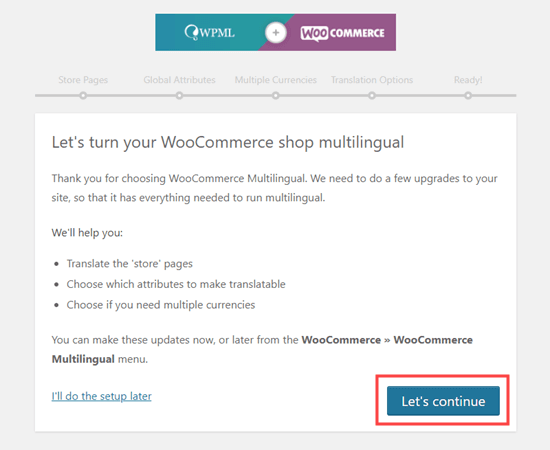
First, you will be prompted to create missing translations for your store pages. Just leave the ‘Create missing translations’ box checked and click to continue.

On the Global Attributes tab, simply click the Continue button.
WPML will ask you if you want to enable multiple currencies. If you do, check the ‘Enable the multi-currency mode’ box before clicking the Continue button.
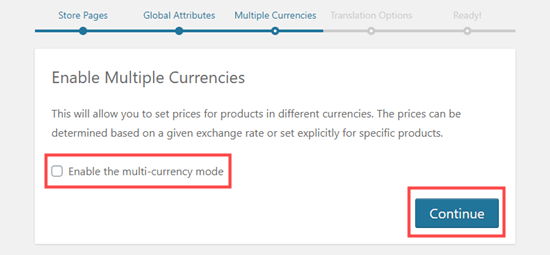
Under Translation Options, WPML will ask you whether you want to show products even if they’re not translated. Choose whichever option you prefer then click the Continue button
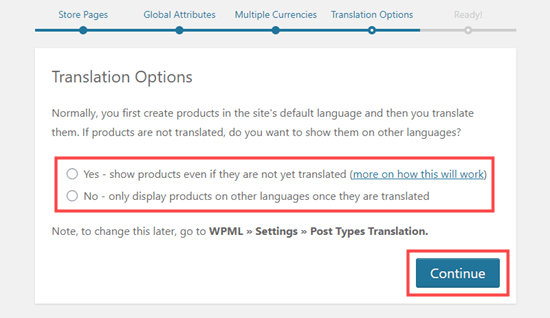
On the next tab, just go ahead and click the ‘Close setup’ button.
Next, go to the WooCommerce » WooCommerce Multilingual tab in your WordPress admin. You should see your list of products in the product table. There will be a new column that shows the languages you selected when setting up WPML.
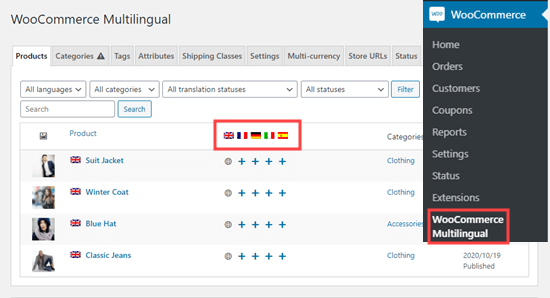
To translate a page, simply click the + icon for your chosen language. You will then see the product translation screen. You can copy fields from the original or simply type in the translated text.
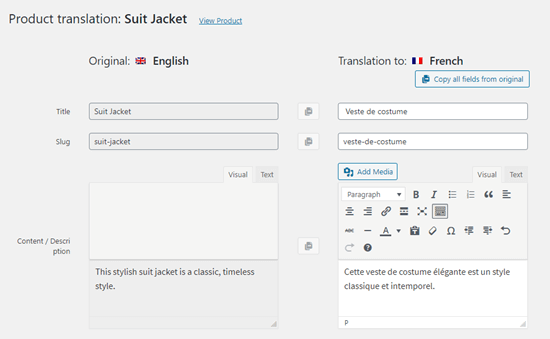
Below this, you can also translate any other text for the product.
Once you’ve completed the translation, scroll to the bottom of the page. Here, you need to check the ‘Translation is complete’ box and then click the ‘Save & Close’ button.
Now, you will see your list of products again. The + icon for your translated product and language has turned into a pencil icon. You can click this to edit the translation.
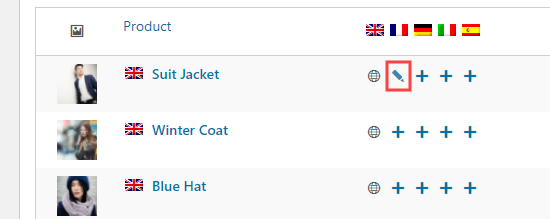
Now, you can go ahead and translate your product into the other languages in the same way. We translated our suit jacket product page into French, German, Italian, and Spanish.
To add images to your translated pages, go to the WPML » Media Translation page on your WordPress admin.
Then, click the + icon for your chosen image. You will see a popup where you just need to type in the name for the image. You could also select a different image to use for the translated version.
When you’re ready, click the ‘Save media translation’ button.
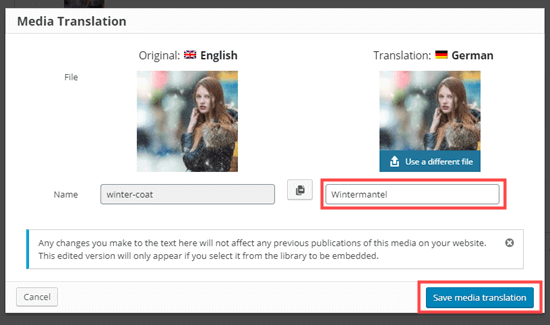
Tip: To translate your product categories, simply click on the ‘Categories’ tab and translate them in the same way as your products.
Once you’ve translated your product, users can view it in their own language on your website. WPML will automatically translate WordPress-generated text like ‘Add to cart’ into the user’s language, too.
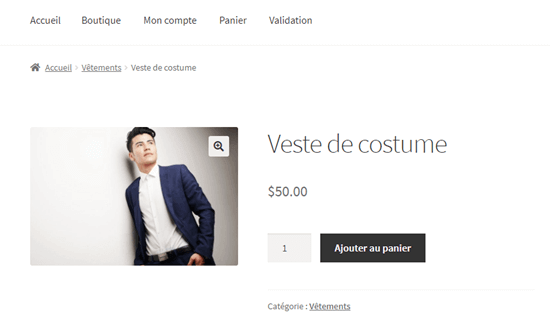
Automatically Translating Your WooCommerce Store Using WPML
If you don’t want to create the translations yourself, there are several other options.
You can add other users as translators, use a translation service, or translate content automatically. To do this, simply go to WPML » Translation Management in your WordPress dashboard.
First, you need to run through the setup wizard. This lets you choose who will translate your site. If you want to let other users translate content, or if you want to use a translation service, you can do that here.
We’re just going to use the automatic translation on our site.
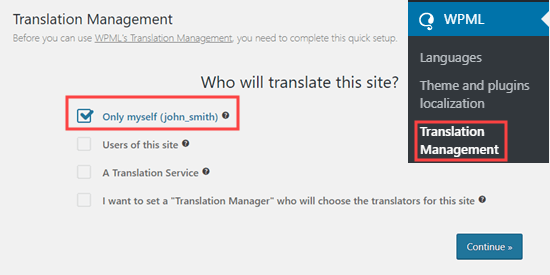
Next, you will see some details about the Advanced Translation Editor. Simply click to continue. You will then see a Summary, where you just need to go ahead and click the ‘Done!’ button.
After that, you will be taken to your translation management dashboard.
Here, you need to click on the ‘Translation Tools’ tab then the ‘Sign up for free’ button to set up automatic translations.
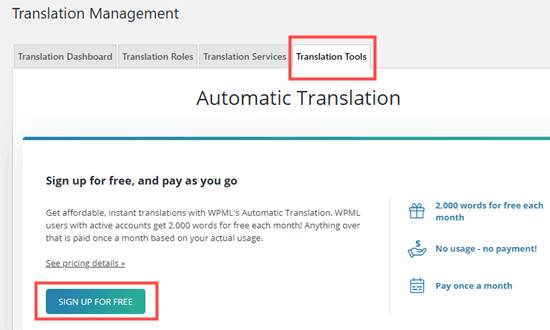
Tip: You get 2,000 words/month of machine translation for free.
You will then be prompted to enter your billing details.
Once you’ve done that, click on the ‘Translation Dashboard’ tab. Here, you need to select all the items to automatically translate.
First, you need to select ‘Product’ from the content type dropdown, then click the ‘Filter’ button to show just your products.
Next, simply go ahead and check the box next to your chosen items. You need to check the box to translate the image, too.
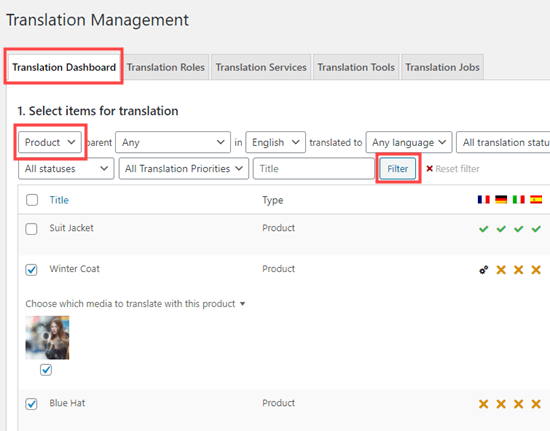
Below this, select the languages to translate your products into. This will default to all languages. Then, simply click the ‘Add selected content to translation basket’ button.
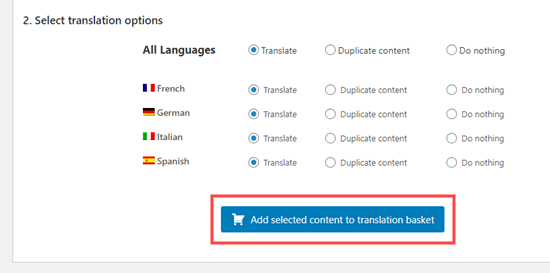
You will now see a new Translation Basket tab. Go ahead and click on this. Then, check that the content you want to automatically translate is correctly listed here. Once you’ve done that, simply click the ‘Send all items for translation’ button.
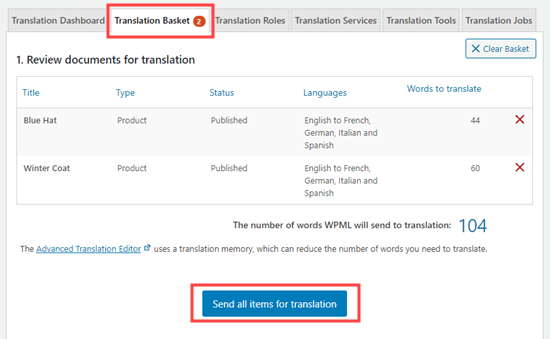
Your content will be prepared and sent. You will see a popup letting you know that the media files have been sent for translation. Just click Continue here.
Now, simply click on the Translation Tools tab and automatically translate your content.
After that, select everything you want to translate then click the ‘Translate automatically’ button.
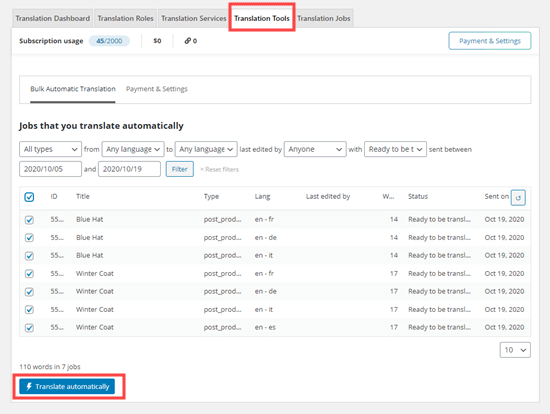
You will now see a message letting you know that the jobs have been added to the queue for translation.
You can click on the Translation Jobs tab to check that your translations have been completed. To edit any of the automatic translations, use the WooCommerce » WooCommerce Multilingual page.
The translated pages are also already live on your site, too.
You can now visit your WooCommerce store to see the translated pages.
We hope this article helped you learn how to translate your WooCommerce store. You might also like to see our pick of the must-have WooCommerce plugins and see our guide on how to track WooCommerce conversions.
If you liked this article, then please subscribe to our YouTube Channel for WordPress video tutorials. You can also find us on Twitter and Facebook.
The post How to Translate Your WooCommerce Store (2 Ways) appeared first on WPBeginner.

No comments:
Post a Comment