Do you want to accept recurring payments on your WordPress website?
Recurring billing allows you to charge your customers at a set time interval such as weekly, monthly, quarterly, annually, or custom intervals.
In this article, we will show you how to easily accept recurring payments in WordPress using multiple methods.
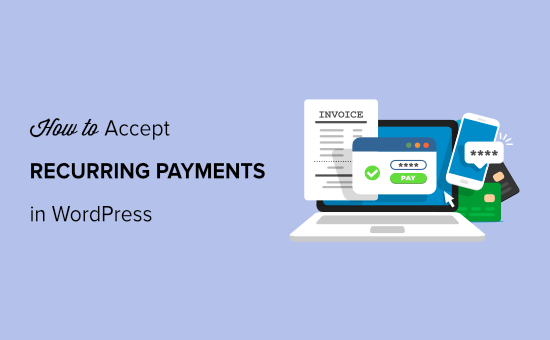
Why Should You Accept Recurring Payments?
There are many benefits of adding recurring billing on your WordPress website.
First, it helps automate the billing process and save you time. You don’t have to put in the leg work to manually send invoices and wait for payment from your customers.
Automatic recurring payments results in fewer payment delays, fewer errors, and regular cash flow for your business.
Since customers are not bothered with payment requests, it improves their experience and helps you retain those customers.
That being said, let’s take a look at how to accept recurring payments in WordPress. We’ll cover multiple ways to accept recurring payments in WordPress, and you can choose one that works best for your business.
- Using WPForms Stripe Addon for recurring payments
- Using MemberPress to accept recurring payments
- Using BuyNowPlus for recurring payments
- Accepting recurring payments in WooCommerce
Method 1. Use WPForms Stripe Addon for Recurring Payments
The first method of accepting regular payments is through WPForms. This method is recommended for beginners and small businesses.
WPForms is the best WordPress form builder plugin on the market. It allows you to create any type of form for your site including payment forms with a recurring payment option.
First, you need to install and activate the WPForms plugin. For more details, you can follow our guide on how to install a WordPress plugin.
Note: WPForms is a premium plugin, and you’ll need at least their Pro plan to access the Stripe addon which we’ll be using in this tutorial.
Upon activation, you need to visit the WPForms » Settings page to enter your license key. You can find this information under your account on WPForms website.

After that, you’ll need to go to WPForms » Addons to install and activate the Stripe addon.
Stripe is a payment processor that lets you accept credit card payments on your website without the hassle of setting up a separate merchant account. They’ll deposit the money to your normal bank account on a daily or weekly basis.
After the Stripe addon is activated, you’ll need to connect Stripe with your WordPress site. Simply go to WPForms » Settings » Payments and then click on the ‘Connect with Stripe’ button.
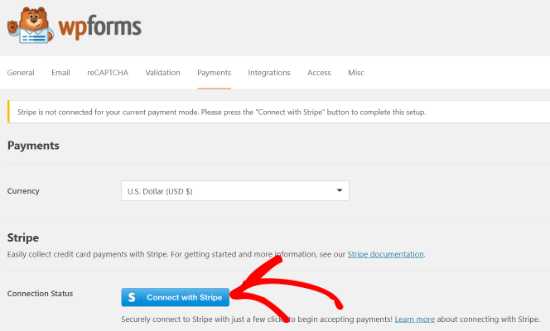
Next, you will have to allow WPForms to connect to your Stripe account. This will take you to the Stripe website where you can sign-in using an existing account, or you can create a new one.
After that, simply click on the ‘Connect my Stripe account’ button to give WPForms access.
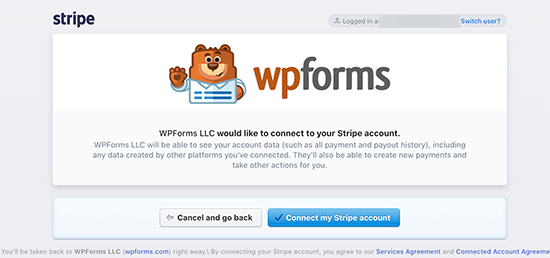
Once you have done that, you will be redirected to the WPForms settings page and the connection status should now show a green checkmark.
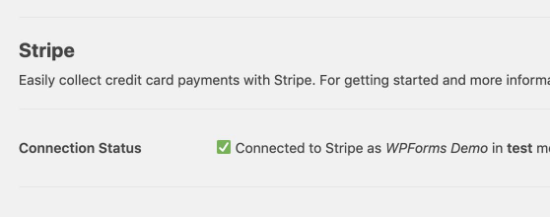
In the next step, you will have to create an online order form and enable Stripe recurring payment option.
Navigate to WPForms » Add New, and you will see the WPForms form builder. Select the Billing / Order form template by clicking the ‘Create a Billing / Order Form’ button.
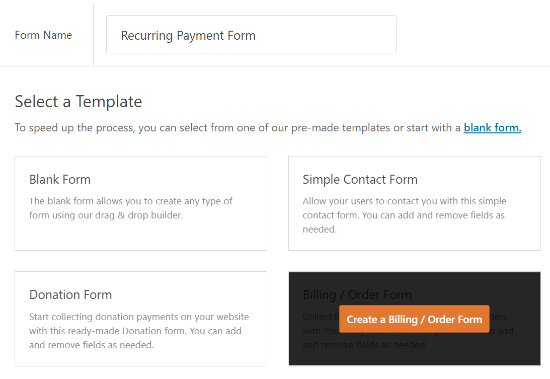
In the WPForms form builder, you can edit the form fields according to your needs. Since you’ll be accepting payments, you need to add the Stripe Credit Card field to your form.
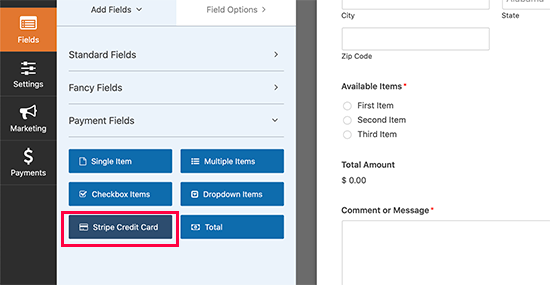
After you are satisfied with the form fields, you can switch to the Payments » Stripe tab to set up recurring payments.
First, you need to click the box next to the ‘Enable Stripe payments’ option.
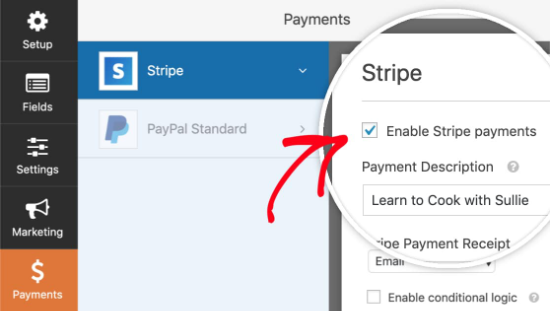
After that, check the box that says ‘Enable recurring subscription payments’ under the Subscriptions heading.
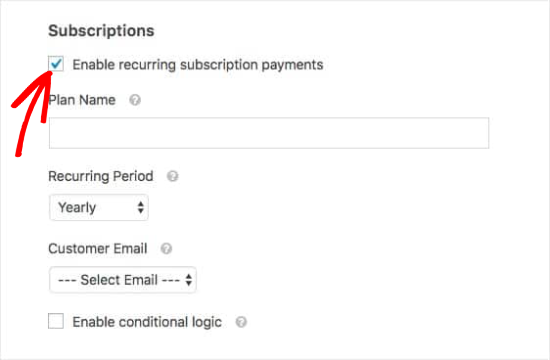
Now enter a plan name, so it appears in your Stripe transactions, and specify the recurring period (daily, weekly, monthly, etc).
Lastly, click on the dropdown menu under Customer Email and select the Email option to contact your customers.
WPForms also allows you to set up conditional logic and create smart forms. The form fields will automatically change based on the user’s selections.
Once you are finished, don’t forget to click on the Save button to save your form settings.
Add The Recurring Payment form to Your Website
Now that your recurring payment form is ready, it is time to add it to your website. WPForms makes it very easy to add your forms anywhere on your website.
Simply edit the post or page where you want to add the form or create a new one. On the WordPress content editor screen, click on the (+) to add a new block, and then add the WPForms block to your content area.

After that, simply select the form you created earlier from the dropdown menu.
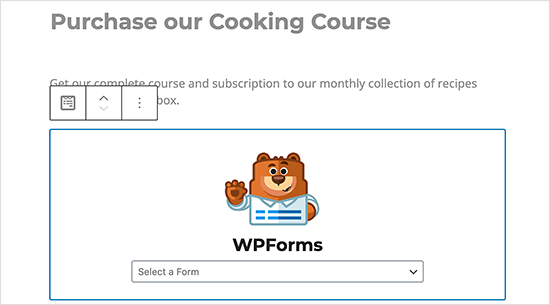
WPForms will load a preview of your form right inside the editor. You can now publish or save your changes. After that, you can preview the page to see your recurring payments form in action.
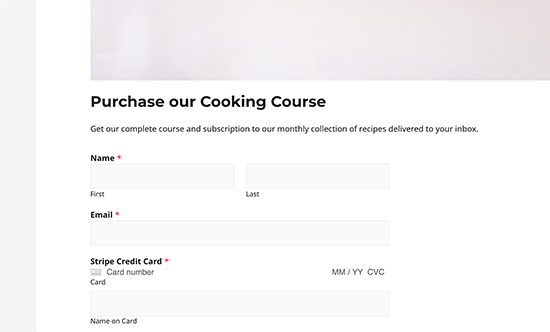
For more details, you can go through our guide on how to accept payments with Stripe in WordPress.
Method 2. Use MemberPress to Accept Recurring Payments
Are you creating a membership website and want to set up recurring payments for your subscribers?
This is where MemberPress comes in.
It is the best WordPress membership plugin in the market.
You can sell subscriptions, online courses, paid content, or digital downloads using the plugin. It also allows you to create membership levels, collect payments, restrict access based on membership levels, and more.
Next, you will have to create a membership website. You can follow our step by step guide on creating a WordPress membership site to get started.
After activating the plugin, you need to go to MemberPress » Settings to configure your settings and set up a payment option.
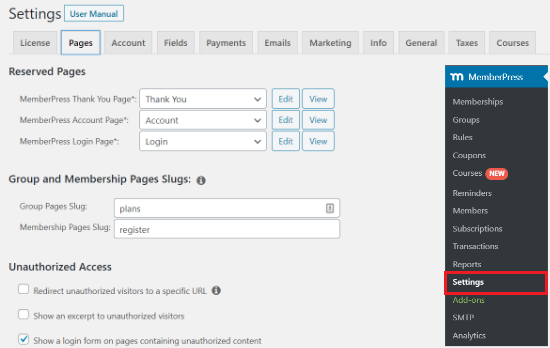
Now navigate to the Payments tab and then click the plus button to add a new payment option.
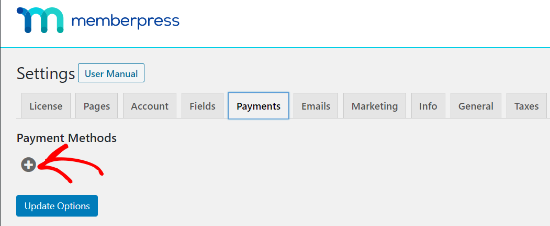
After that, select Stripe as your payment gateway from the dropdown menu and give your payment option a name.
Next, click the ‘Connect with Stripe’ button.
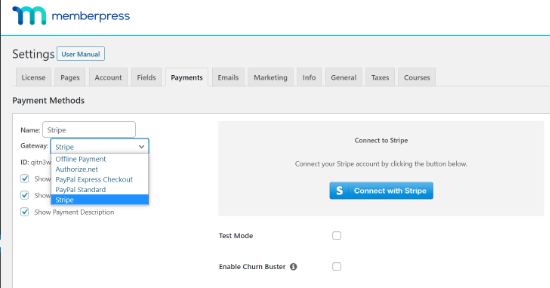
On the next screen, you will be asked to login to your MemberPress account. Enter your username and password and then click the ‘Submit’ button.
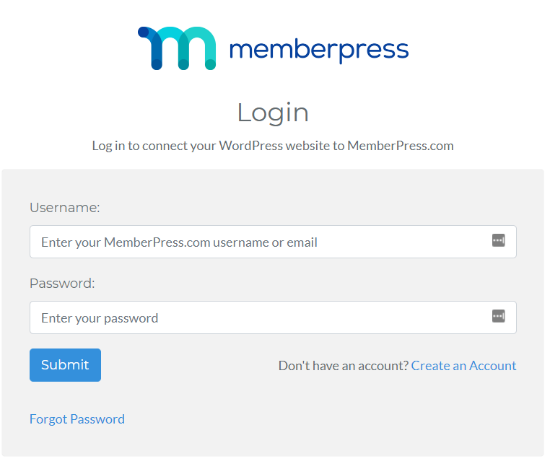
After logging in, you will now have to sign in to your Stripe account.
Stripe is a popular payment processor that lets you easily accept credit card payments online without creating a separate merchant account.
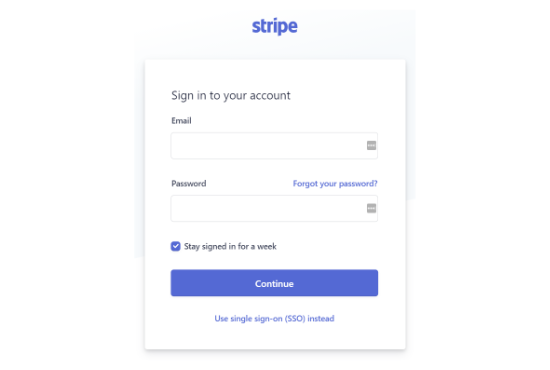
Once signed in, simply click the ‘Connect my Stripe account’ button to give access.
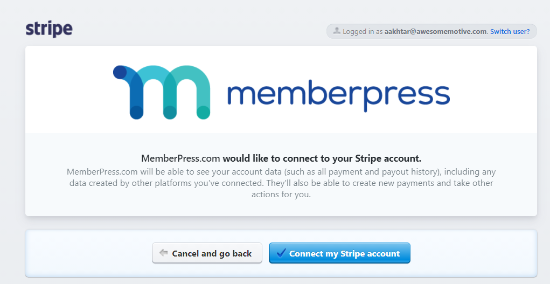
You will be now redirected to the MemberPress Payments page in your WordPress admin area. On this page, you will see that your site has successfully connected to the Stripe account.
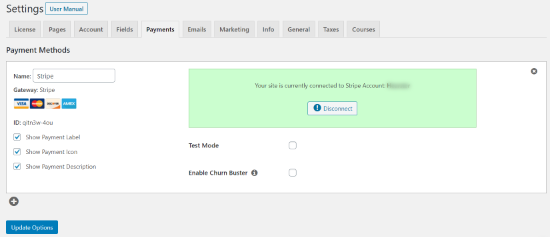
Next, go to your WordPress admin area and then navigate to MemberPress » Memberships and click the ‘Add New’ button.
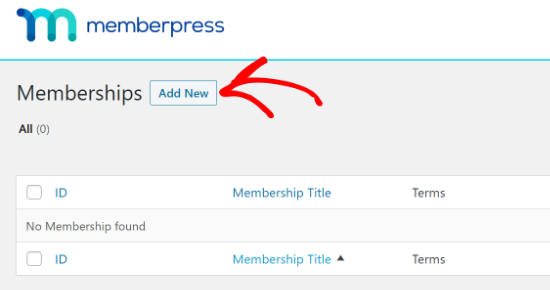
After that, head over to Membership Terms (located on the far right side of the page). Here you can enter the payment details for your membership subscription.
You need to enter a value under Price and then select ‘Recurring’ from the dropdown menu under Billing Type.
Next, set the Interval for your recurring payments. You can choose from options such as monthly, yearly, weekly, every 3 months, every 6 months, or set up a custom interval.
If you offer a trial period, then you can configure the settings by clicking the checkbox in front of the Trial Period option. Similarly, you can also limit the payment cycles.
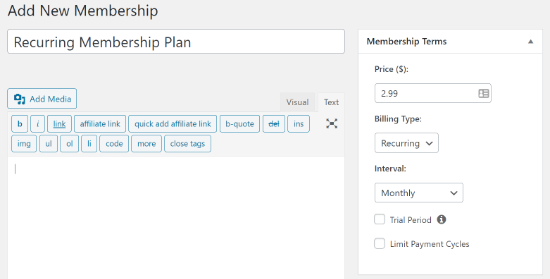
After that, you need to scroll down and enter the membership options in the meta box below the post editor. You can select the registration details, customize the permission settings, and change the details of the price box.
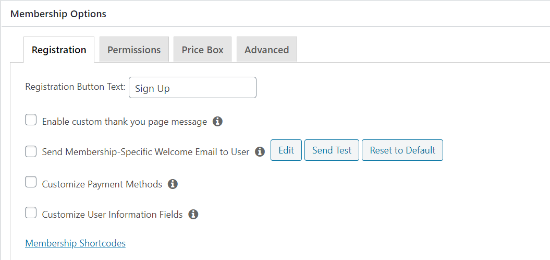
Once you have entered all the details and are satisfied with your settings, click the ‘Publish’ button. To create more memberships, just repeat this process.

MemberPress is the best solution in the market for creating a membership site with recurring payments. It also offers seamless integration with many of the best email marketing services and marketing automation tools.
Method 3. Use Buy Now Plus for Recurring Payments
Another method of accepting recurring payments on your WordPress site is through Buy Now Plus.
It is a free WordPress plugin that allows you to securely accept payments without having to purchase and install SSL certificates.
Buy Now Plus works with a Stripe account, and you can create payment buttons to display anywhere on your website.
You can start by going to the Buy Now Plus website and click the ‘Start Selling’ button.
On the next screen, Buy Now Plus will ask to connect with your Stripe account. You can sign in with an existing account or enter the details to create a new one.
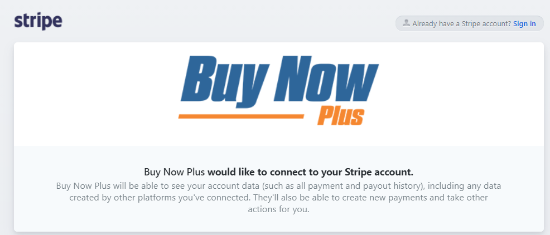
After that, you can create a new payment button by clicking the ‘Add New’ option.
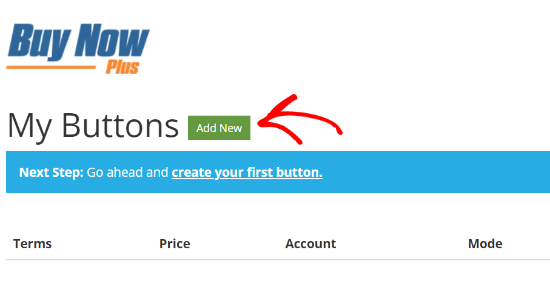
Now, you will have to enter the product name in the Terms field, add a Product Description, Price, and select your currency.
By default, Buy Now Plus will enable the Test Mode. You can remove the checkmark to publish your payment button. Next, select your Stripe account from the dropdown menu.
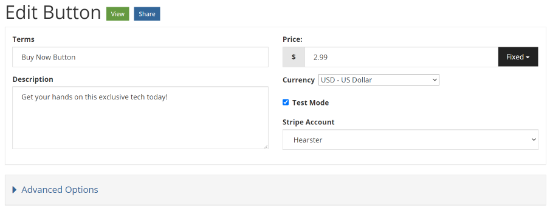
After that, click the Advanced Options and you will see more settings.
This is where you can specify the information you need from your customers during checkout. For instance, you can ask for their name, billing address, and shipping address.
Next, enter the button text you want to display. There are some optional settings like Return URL and Cancel URL. You can leave these two fields blank.
For setting up recurring payments, scroll down and click the checkbox for Recurring. Now select the time interval (weekly, monthly, quarterly, or yearly) and enter the trial period days.
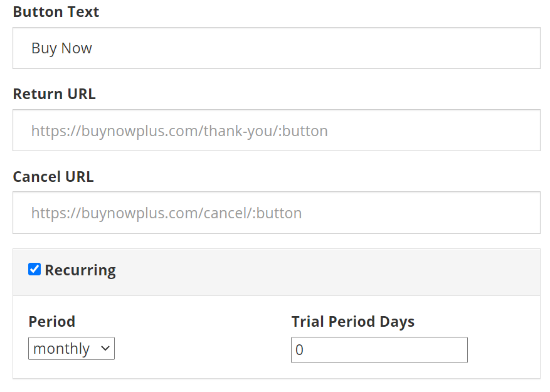
Once you have done that, click the ‘Create’ button.
You will now be taken to your Buy Now Plus dashboard. Click the blue arrow button to share your newly created payment button.
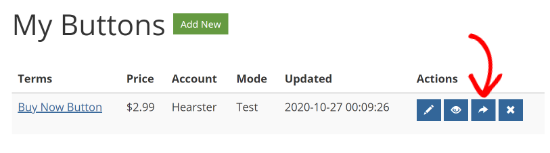
A popup window will now appear, showing you 2 options to share your button.
In the first option, you can copy the link of the button and share it where you want. For the second option, you can copy the embed code and paste it on your website.
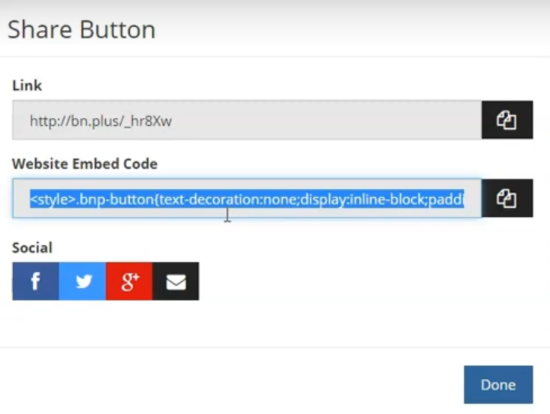
For using the Buy Now Plus button on WordPress, you can use the second option and enter the code where you want to display the buy now button.
Go to your WordPress admin area and navigate to Posts » Add New and then click the ‘plus (+)’ icon.
After that, search HTML and select the Custom HTML option.
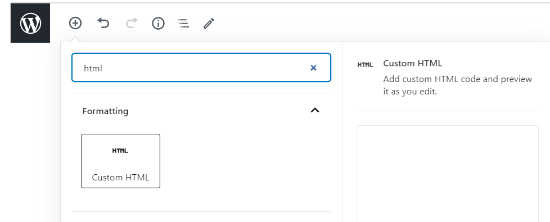
Now paste embed the code in the HTML field.
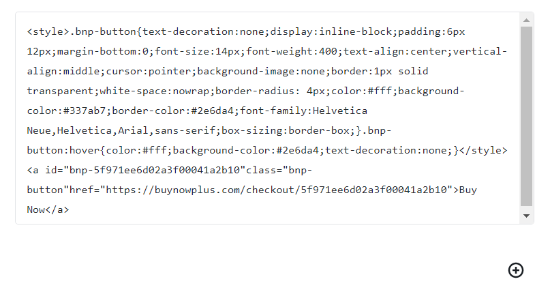
After you are satisfied with your settings, click the ‘Publish’ button. Your payment button will appear on your website and you can now easily collect recurring payments from your customers.
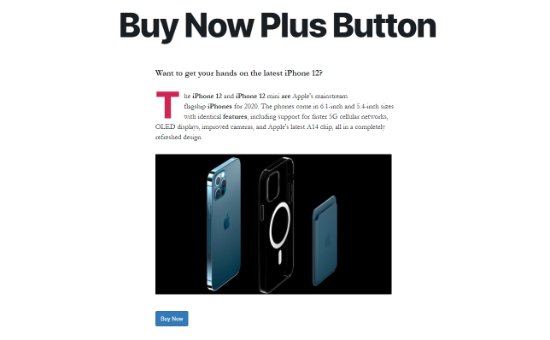
Method 4. Accept Recurring Payments in WooCommerce
WooCommerce is the world’s largest eCommerce platform. It is the best eCommerce plugin for WordPress because it’s cost-effective, easy to manage, and you can use it to sell physical goods, services, and subscriptions.
If you already have a WordPress website, then you can simply install and activate the WooCommerce plugin.
If you don’t have a website, then you’ll need a domain name, SSL certificate, and a WooCommerce hosting account.
We recommend using Bluehost.
It is an officially recommended WooCommerce hosting provider, and they are offering WPBeginner users a free domain name, SSL certificate, and a generous discount on hosting.
To start, go to the Bluehost website and then click on the ‘Choose Plan’ button.
Next, select a plan of your choice. If you are just starting out, then go with either the Starter plan or the Plus plan.
After that, you can enter the domain name for your WooCommerce store.
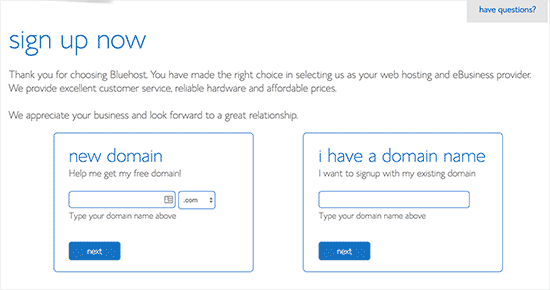
Bluehost will then ask for your account information, package information, and it will also offer package extras that you can add.
You can leave the optional extras for now, as they can be added at a later stage.
Lastly, enter your payment information, agree to the terms of service, and click the ‘Submit’ button at the bottom.
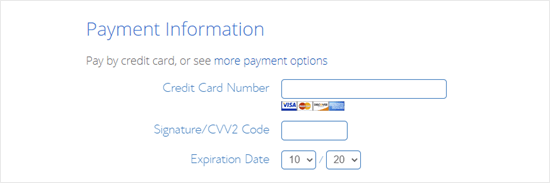
Once you have signed up for Bluehost, you will receive an email containing details about how to login to your web hosting control panel (cPanel).
The best part about using Bluehost is that WordPress and WooCommere come pre-installed. When you first log in to your cPanel, you will see a popup message. Click on the ‘log in to your site’ button.
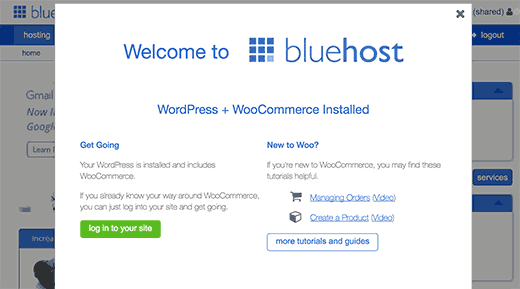
This will take you to your WordPress admin area where you can set up your WooCommerce store.
Setting up Recurring Payments in WooCommerce
To set up recurring payments in WooCommerce, you will first have to set up a payment gateway. There are many WooCommerce payment gateways you can use, but the best solution is through Stripe.
By default, you will not find Stripe as a payment option in WooCommerce. However, you can download and install the free plugin of WooCommerce Stripe Payment Gateway.
Once the plugin is active, go to WooCommerce » Settings and then click the Payments tab. Now navigate to the Stripe – Credit Card option and then click the ‘Set up’ button.
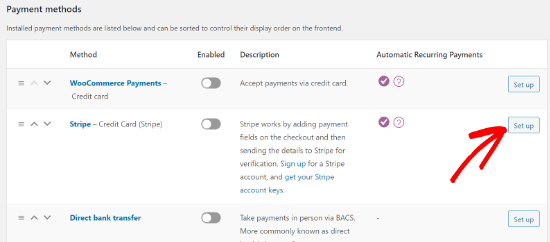
On the next screen, click the checkbox that says ‘Enable Stripe’. Do make sure that you uncheck the box for ‘Enable Test Mode’ if you want to publish your payment gateway.
Once you are done, click the ‘Save changes’ button.
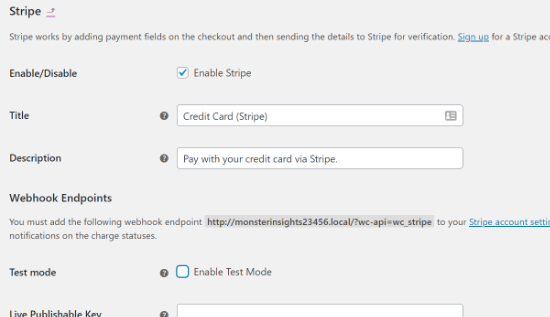
After that, you will need to install and activate the WooCommerce Subscriptions extension. You can install it like any other WordPress plugin. For details, see our step by step guide on how to install a WordPress plugin.
It is a paid extension, and will cost you $199 per year.
Once you have downloaded and activated the extension, you can now add recurring payments to your new or existing products.
Go to Products » Add New and navigate to Product Data meta box. Now select ‘Simple Subscription’ from the dropdown menu.
Next, you can enter the subscription price and billing interval (every month) under the General tab. You can also select the expiration period, sign up fee (if any, free trial, and sale price options.
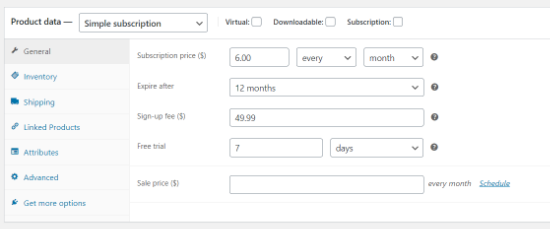
Once you are satisfied with the product’s settings, click the ‘Publish’ button. Your WooCommerce recurring subscription product will now be live.
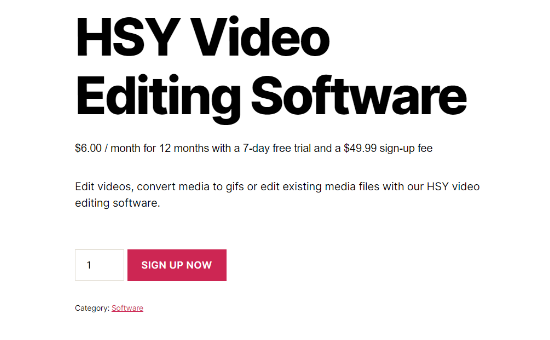
Which is the Best WordPress Recurring Payment plugin?
The answer to the best WordPress recurring payment plugin depends on your business goals and needs. If you just want to accept recurring payments without the hassle of a full shopping cart plugin, then WPForms is the best option.
On the other hand, if you want to selling subscription-based digital products like courses, then MemberPress is the best solution. It lets you accept recurring payments, and comes with an online course creator solution along with other powerful membership features.
We hope this article helped you learn how to accept recurring payments in WordPress. You may also want to see our guide on the best drag & drop WordPress page builders, and our pick of the best business phone services for small businesses.
If you liked this article, then please subscribe to our YouTube Channel for WordPress video tutorials. You can also find us on Twitter and Facebook.
The post How to Accept Recurring Payments in WordPress (4 Methods) appeared first on WPBeginner.

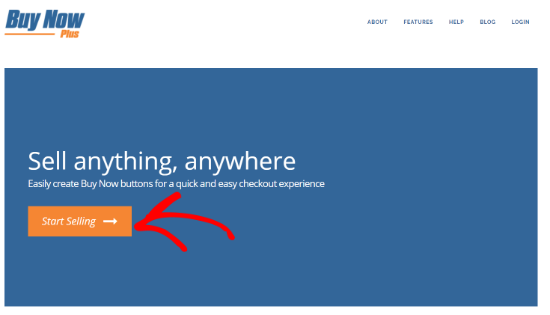

No comments:
Post a Comment