Do you want to setup wholesale pricing in WooCommerce for bulk purchases and wholesale buyers? By default, WooCommerce only allows you to set normal pricing for a product.
In this article, we will show you how to easily setup WooCommerce wholesale pricing for customers who want to place bulk orders.

Who Needs to Setup WooCommerce Wholesale Pricing
Online stores that can fulfill large quantity orders may want to set up wholesale pricing for bulk buyers as well as retail prices for other customers.
You can also use the wholesale pricing if you want to offer discounts to dropshipping businesses.
Now the problem is that by default WooCommerce does not allow you to set up different pricing options based on quantity or customer type.
This means your wholesale customers will have to manually place their orders and negotiate discounts. This is not very efficient and will cause delays which would affect their experience in your store.
That being said, let’s take a look at how to easily set up WooCommerce wholesale pricing and allow wholesale customers to quickly place their orders.
Setting up Wholesale Pricing for WooCommerce
For this tutorial, we’ll be using the WooCommerce Wholesale Suite. It is a suite of three plugins that allow you to sell wholesale products on your WooCommerce store.
First thing you need to do is install and activate the Wholesale Prices plugin. For more details, see our step by step guide on how to install a WordPress plugin.
Upon activation, you need to visit Settings » WWS License page to enter your license key. you can find this information under your account on the plugin website.
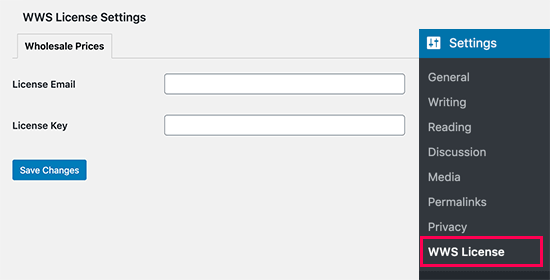
Next, you need to edit a product in WooCommerce or create a new one.
On the product edit screen, scroll down to the ‘Product Data’ section. From here you can set the retail price for your product like you would normally do.
Below that, you’ll find an option to set the wholesale price for the product and the minimum quantity required to unlock wholesale pricing.
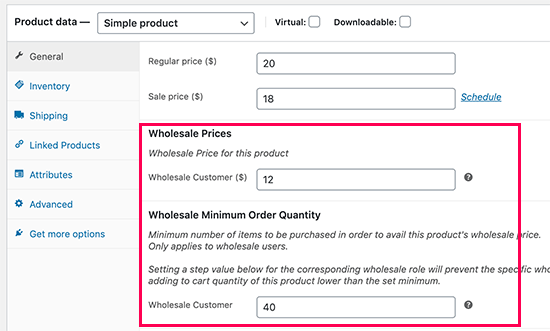
If you want to strictly implement the minimum order quantity for wholesale customers, then you can set the product’s Wholesale Order Quantity Step to 1.
Setting up Quantity Based Wholesale Pricing
Now, let’s suppose you want to offer different pricing for even higher quantity. WooCommerce Wholesale Pricing allows you to do that as well.
On the product edit page, scroll down to the pricing section and check the box next to ‘Enable further wholesale pricing discounts based on quantity purchased’ option.

This will show the quantity based pricing setting. You can select the wholesale customer role and then enter a starting quantity and end quantity. Finally, add pricing for orders falling between those quantities.
Once you’re done, click on the ‘Add Quantity Discount Rule’ button.
Repeat the process if you need to add more rules for quantity based pricing. You can now save your product or publish it.
Viewing Wholesale Product Prices
By default, wholesale product pricing is available to users with the ‘Wholesale Customer’ user role. This means logged in wholesale customers will see the wholesale pricing on the product page.
For testing purposes, you can create a new user account by visiting Users » Add New page and select ‘Wholesale Customer’ as the user role.
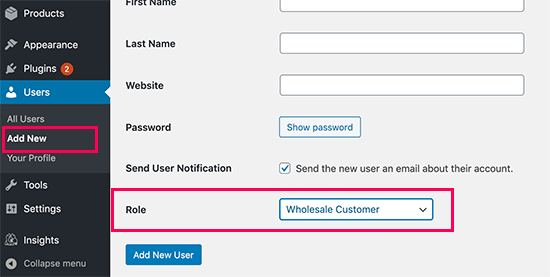
After that, you need to log in with the new user account and go to the product you edited earlier. You’ll find the wholesale pricing listed there along with regular pricing.
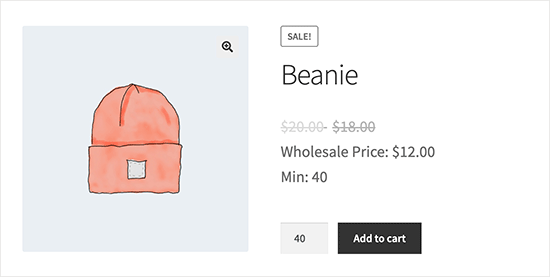
Setting up Global Discounts for Wholesale Customers
Normally, you would add a wholesale price for each product manually. However, the WooCommerce Wholesale Prices plugin also allows you to set global discounts for wholesale customers.
Simply head over to WooCommerce » Settings page and switch to the Wholesale Prices tab. From here you need to click on the Discount link.
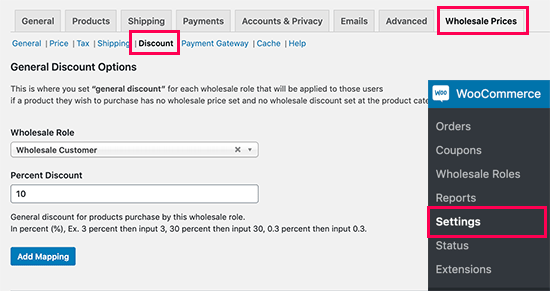
Next, you need to select the wholesale customer role and add a discount value in percentage. Once done, click on the Add Mapping button to save the discount.
This global discount will only be applied to products that don’t have any wholesale pricing set up. Wholesale customers would be able to take advantage of the discount regardless of product quantity.
Setting up Quantity Based Global Discount
If you want to offer a global quantity based discount, then you can set it up on the ‘Discount’ page under plugin settings.
Simply select the wholesale customer role and add the start / end quantity with the discount value in percentage.
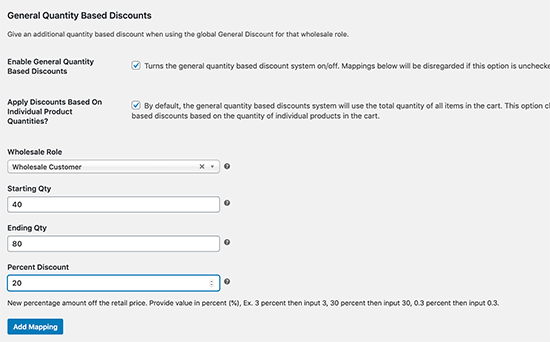
Next, click on the Add Mapping button to save your discount rule.
Creating Wholesale Customer Roles
Not all wholesale customers are the same. Some may order more often and in higher quantities than others. Wouldn’t it be nice if you can distinguish between existing wholesale customers?
WooCommerce Wholesale Prices allows you to do that by creating wholesale customer roles.
By default, the plugin comes with the Wholesale Customer user role which you can use for all your wholesale customers. To create more roles, go to WooCommerce » Wholesale Roles page.
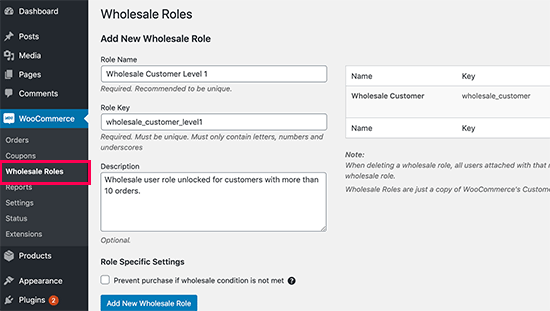
You can now select the user role on the Global discount settings or on the product pages to offer different pricing options.
We hope this article helped you set up WooCommerce wholesale pricing on your eCommerce store. You may also want to see our list of best WooCommerce plugins, best WooCommerce themes, and best WooCommerce hosting to grow your business.
If you liked this article, then please subscribe to our YouTube Channel for WordPress video tutorials. You can also find us on Twitter and Facebook.
The post How to Add Wholesale Pricing in WooCommerce (Step by Step) appeared first on WPBeginner.

No comments:
Post a Comment