Are you looking for a free email domain? The email domain is part of an email address that comes after the @ symbol.
It is really important to get an email domain for your business instead of using a generic Yahoo, Gmail, or Hotmail email address.
Customers and other business owners are reluctant to trust emails coming from a generic email account. A custom domain email address looks more professional and gives credibility to your business.
In this guide, we will show you few different ways to easily get a free email domain for your business.
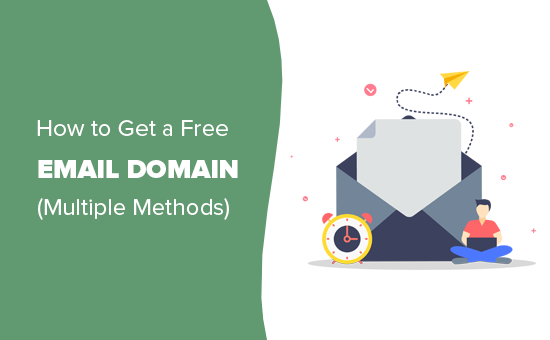
What is an Email Domain? (Definition)
An email domain is the web address that comes after the @ symbol in an email address. For example, in an email like syed@companyname.com, “compnayname.com” is the email domain.
Email domains allow you to setup an email address with @company name using your own business / brand name.
You can either buy an email domain, or you can get a free email domain for your business when you create a website.
Since there are multiple ways to get a free email domain for your business, we have covered the best options in this guide:
Ready? Let’s get started.
Method 1. Get Free Email Domain with Bluehost
Normally, a custom domain name would cost you $14.99 per year and email hosting services start from $9.88 per month (usually paid annually).
This is a significant amount of money specially when you are first starting a business website.
Luckily our friends at Bluehost has agreed to offer WPBeginner users free email domain with discounted hosting packages.
Basically, you will get a free email domain with a shared hosting plan and a free SSL certificate for $2.75 per month.
→ Click Here to Claim This Exclusive Bluehost Offer ←
Each account includes webmail, email forwarding, spam protection, and the ability to use any email client on your mobile phone or desktop to send or receive emails.
Here is to get your free email domain with Bluehost.
Step 1. Set up your free email domain
First, you need to visit the Bluehost website and click on the Get Started button.
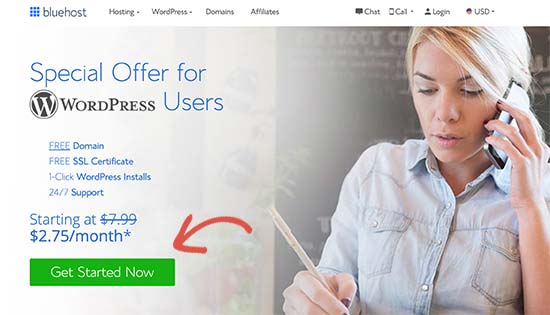
Next, you will see the pricing page where you’ll be asked to select a plan. Basic and Plus plans are popular among businesses looking for an email domain.
Click to select a plan, and you will be taken to the next step. From here, you will choose a free email domain name.
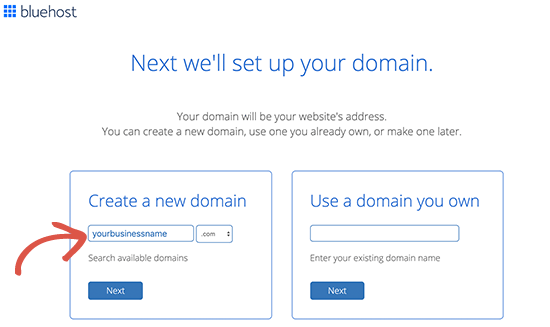
After that, click on the next button to continue.
Bluehost will now check the availability of the domain name you entered. If the domain name is unavailable, then it will show you some alternative options to choose from, or you can just enter a new domain name.
For tips on choosing a domain name, see our article on how to choose a domain name for your business.
After you have selected the domain name, you’ll need to enter your account information and finalize the plan details.
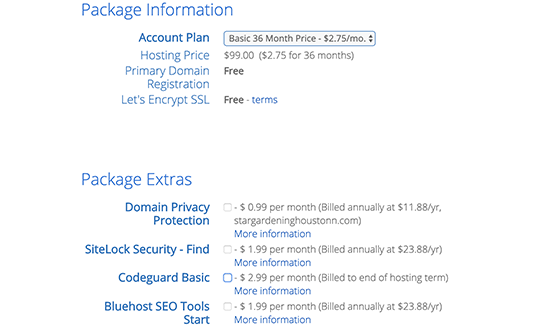
You’ll notice some optional extras on this page. You can safely uncheck them to keep your costs down.
Lastly, you need to enter your payment information to complete the purchase.
You will now receive an email with details on how to login to your account control panel. This is where you manage everything including email accounts and other settings.
Step 2. Adding email accounts to your domain
Once you log in to your account dashboard, click on the ‘Email & Office’ menu from the left column and then click on the ‘Manage’ button.
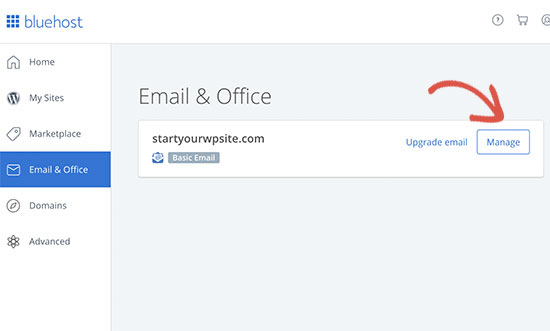
This will bring you to an email account management area. From here you need to click on the ‘Create’ button to add a new email account.
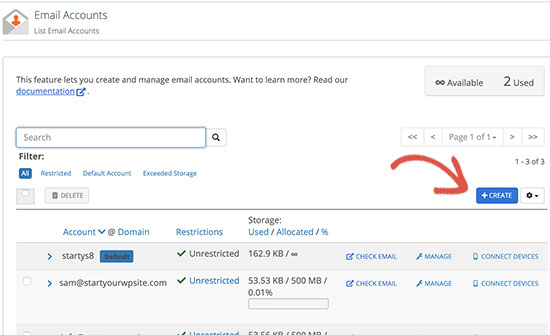
Next, you need to enter the email address you want to use and then enter a password. Optionally, you can choose how much storage you want to allow.
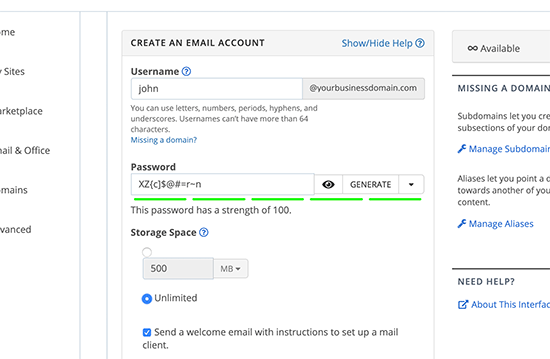
After that, click on the create button to save your new email account.
Bluehost will now create your email account, and you will see a success message.
Step 3. Using your custom domain email with Bluehost
Now that you have created your first account on your email domain. Let’s start using it.
There are multiple ways to use your new email account.
1. Webmail
Bluehost provides a neat interface to manage your email under your account using your browser.
Simply go to Email & Office » Manage page and click on the Check Email link next to the account you just created.

You’ll be asked to select a default webmail app. They all work the same, but Roundcube has a cleaner interface.
2. Other Devices and Apps
You can also send/receive email using any email app like Outlook, Thunderbird, or another mail app on your phone or computer.
Simply head over to Email & Office » Manage page and then click on the ‘Connect Devices’ icon.

On the next page, you’ll see a list of all popular email apps and devices. Click on the app you want to connect, and you’ll see step by step instructions to connect your email client.
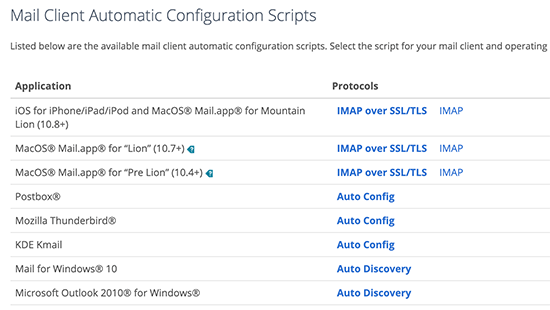
Below the list, you’ll also find manual settings to connect any other device or app that is not already listed.

3. Use it with Gmail
Gmail not only allows you to send and receive emails to your Google account, but you can also use it as a full-fledged email client to get all your email in one place.
You will be able to send emails using your custom domain email directly from your free Gmail account or mobile app.
Simply log in to your Gmail account and click on the Gear icon to select the Settings page. From here, switch to the ‘Accounts and Import’ tab.
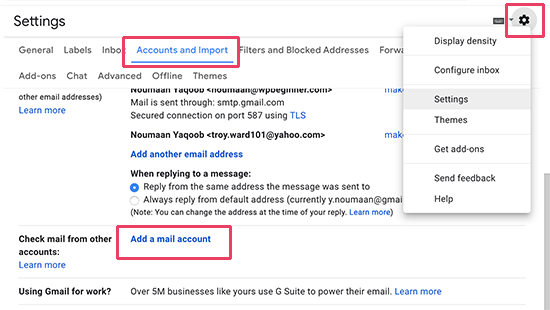
Scroll down to the ‘Check mail from other accounts’ section and click on ‘Add a mail account’ link.
This will bring up a popup where you will need to add your custom domain email address. On the next screen, you will be asked to provide your account details.
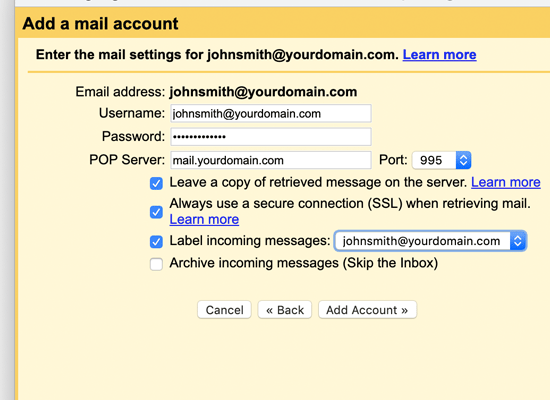
Your username and password will be the complete email address you created earlier and its password. The POP server value will be your domain name with a mail prefix.
You must select ‘Always use a secure connection (SSL)…’ option and then change the port value to 995.
Click on the Add account button to save your settings.
Next, Gmail will ask you if you would want to use that account to send emails. Select ‘Yes’ and then click on the Next button.
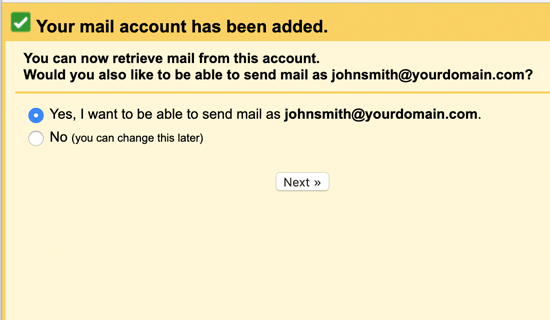
After that, you will be asked to provide a sender name. You can also choose to use this account as an alias.
Basically, an alias is useful when you own two email addresses. For example, an individual’s company email account.
Uncheck the alias box, if you want to keep the ownership of this account separate. For example, if it is your business’s departmental address like support@example.com or info@yourdomain.com.
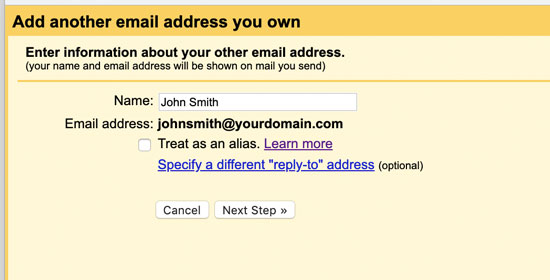
Click on the ‘Next Step’ button to continue.
Now, you will need to provide your server’s SMTP information. SMTP (Simple Mail Transfer Protocol) is the industry standard to securely send emails.
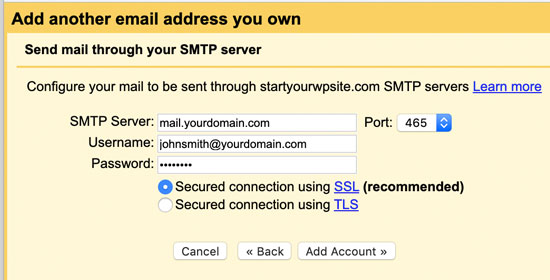
Your SMTP outgoing server will be mail.yourdomain.com (replace yourdomain.com with your actual email domain). After that use your complete email address as the user name and enter the email account’s password.
Click on the ‘Add account’ button to continue.
Gmail will now send a verification code to the email address. Since you have already added that email address, you will get the email directly in your Gmail inbox. Copy the code and enter it to complete the SMTP setup.
That’s all. You can now use your Gmail account to send and receive emails using your custom domain.
Method 2. Get Free Email Domain with HostGator
Another easy way to get a free email domain is by signing up for HostGator’s hosting plan. They are one of the top hosting companies in the world and offer excellent plans for startups and small businesses.
Our founder Syed Balkhi has been a loyal HostGator customer since 2007. In fact, WPBeginner is hosted on their enterprise dedicated server cluster (see our case study of how we made WPBeginner blazing fast).
HostGator is offering WPBeginner users an exclusive discount on WordPress hosting + a free domain name. Basically, you’ll be able to get started for just $2.64 per month.
→ Click Here to Start with HostGator ←
You get free unlimited custom domain email addresses with your account. It also includes webmail, email forwarding, and support to send/receive emails using any email client of your choice.
Step 1. Sign up for a HostGator account
First, you need to visit the HostGator website and click on the ‘Get Started Now’ button.
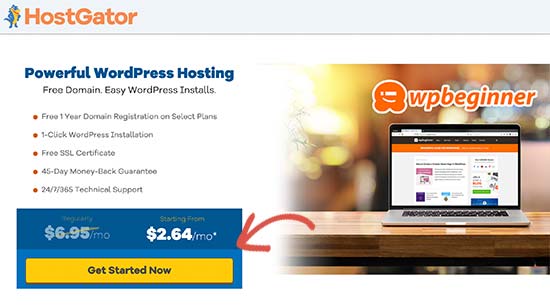
Next, you will be asked to select a plan. Hatchling and Baby plans are the most popular among beginners and small businesses.
Click to select a plan and continue.

After that, you will be asked to select a domain name. Simply enter the domain you want to register to see if it is available.
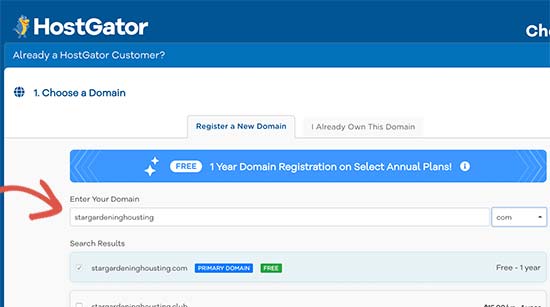
If the domain name is available, then you can click to select it.
Scroll down a little to enter your personal and billing information. After that, you’ll reach the additional services section. We don’t recommend choosing them at this point, and you can add them later if you really need them.
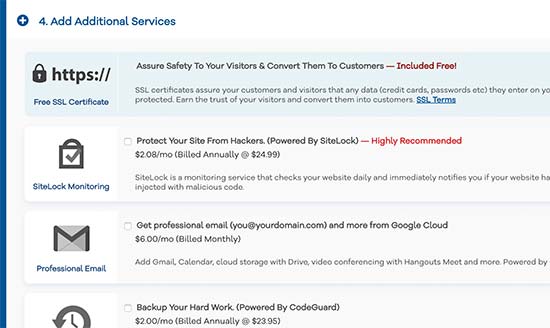
You can now review your order details and click on the ‘Checkout Now’ button to complete the purchase.
You will now receive an email from HostGator with details on how to login to your hosting dashboard.
Step 2. Create an email acccount
Login to your HostGator hosting dashboard and click on the Email section and then select ‘Email Accounts’.
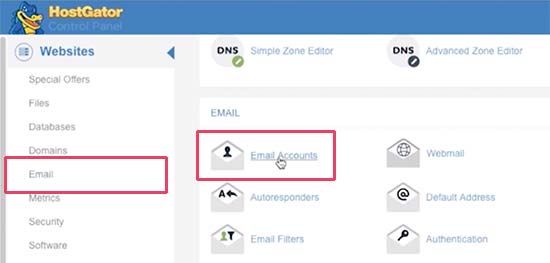
On the next screen, you will be able to create a new email account by entering an email username and password.
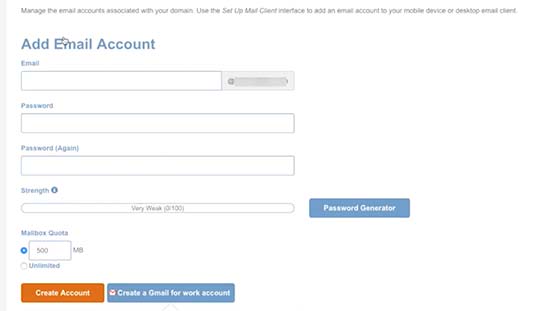
Click on the ‘Create Account’ button to save your new email account.
Step 3. Using your custom domain email account on HostGator
HostGator provides the same methods of sending and receiving email as Bluehost above.
1. Webmail
You can view and send emails directly from your HostGator dashboard. Simply visit the webmail by adding /webmail at the end of your website URL. For example, https://ift.tt/31V0L1h
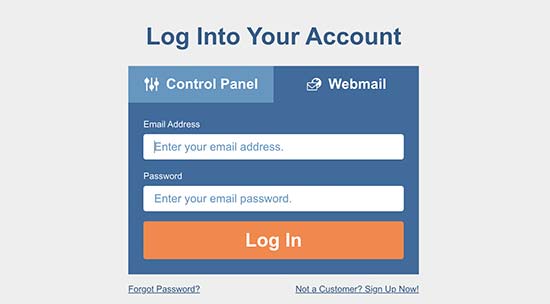
Once on the page, enter your email address and password to login and start using your email account.
2. Send or receive email using other mail clients and apps
You can also access your custom domain email account using third-party mail apps on your computer and phone.
Here is the information you will need to set up email on different devices and email clients.
Pop3:
Username: Your full email address
Password: The password for the address you wish to access.
Mailserver/ Server Hostname: mail.yourdomain.com
Port: 995
SSL: SSL/TLS
SMTP:
Username: Your full email address.
Password: The password for the address you wish to access.
Mailserver/ Server Hostname: mail.yourdomain.com
Port: 465
SSL: SSL/TLS
You will also use the same settings to send or receive emails using Gmail.
Simply log in to your Gmail account and click on the settings button. After that switch to the ‘Accounts and forwarding’ tab and click on ‘Add a mail account link’ next to the ‘Check mail from other accounts’ option.
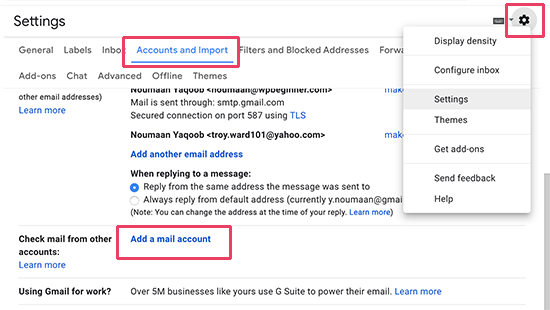
This will bring up a popup, where you need to follow the on-screen instructions to add your account.
Method 3: Get Free Email Domain with DreamHost
Another easy way to get a free email domain is by signing up with DreamHost. They offer a free domain with all their shared hosting plans.
On top of that, they have agreed to offer WPBeginner users up to 47% discount + free SSL certificate. Your account comes with unlimited email accounts using your own domain name.
→ Click here to start with Dreamhost ←
Follow the instructions below to set up your free email domain with DreamHost.
Step 1. Sign up for a DreamHost account
First, you need to visit the DreamHost website and select a hosting plan.
Next, you will be asked to register a domain name. Simply enter a domain name to see if it is available. If it is, then you can continue or look for another domain name.
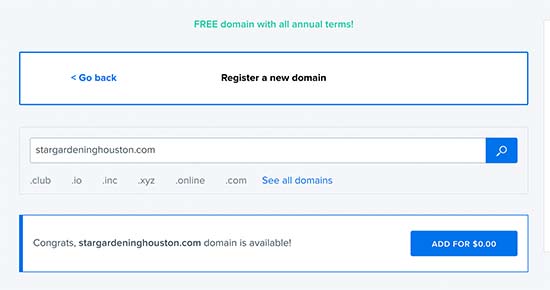
After that, you need to complete your purchase by entering account and payment information. Don’t forget to uncheck the additional options at left or at the bottom to reduce your costs.
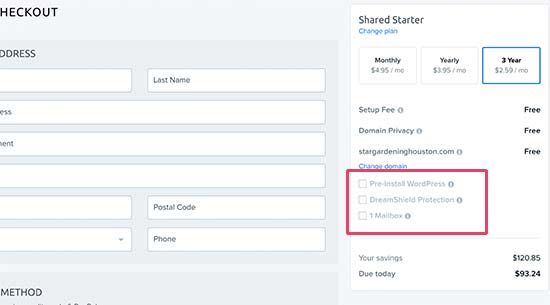
You can now review your selection and click on the submit order button to finish the purchase.
DreamHost will now send you an email with your login details.
Step 2. Create your custom domain business email
First, you need to login to your DreamHost hosting panel. From here, click on the Mail menu from the left and then click on the ‘Create New Email Address’ button.
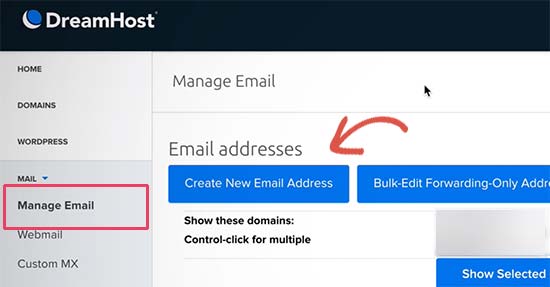
After that, you need to provide a username and password you want to use and then click on the create button to save add your account.
Your custom domain name email account is now ready to be used.
Step 3. Using your custom domain email account
You can use your newly created custom domain email address through webmail or by using any of your favorite email clients.
1. Webmail
Dreamhost provides an easy to use and fully-functional webmail interface. You can check your email by simply adding webmail before your domain name. For example, webmail.yourdomain.com (replace yourdomain.com with your actual domain name).
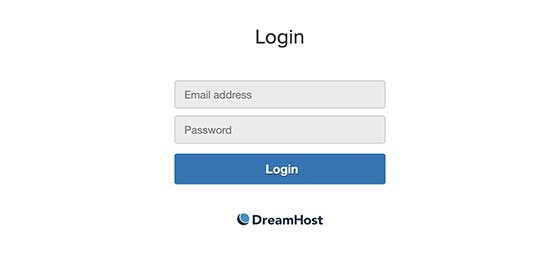
You can login by entering the email address and the password you created earlier.
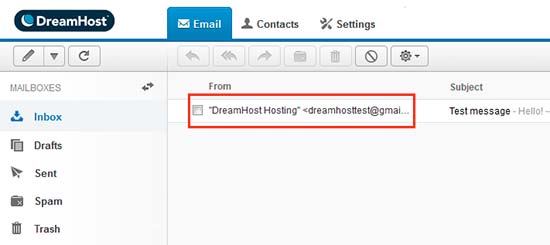
2. Access DreamHost custom domain email using third-party email apps
You can also use your email account with any third-party email clients and apps on your phone. DreamHost has extensive documentation for each individual email client.
Here is the information you’ll need to use your custom domain email with any mail app on your computer or phone.
POP3:
Mailserver: pop.dreamhost.com
Port: 995
username: Your complete email address
password: password for your email address
SMTP:
SMTP server: smtp.dreamhost.cocm
Port: 465
username: Your complete email address
password: password for your email address
Method 4: Create Custom Domain Email with G Suite (Paid Solution)
Email is crucial for the success of any business, which is why we recommend using G Suite.
G Suite is Google’s suite of applications for small businesses. It allows you to use the same Google apps like Gmail, Drive, Docs, Sheets, and Calendar, but with your own domain name.
You also get Google’s powerful spam filtering and security features for your business email. It is much easier to use and works on all your devices.
To get started, you need to visit the G Suite website and select a plan.
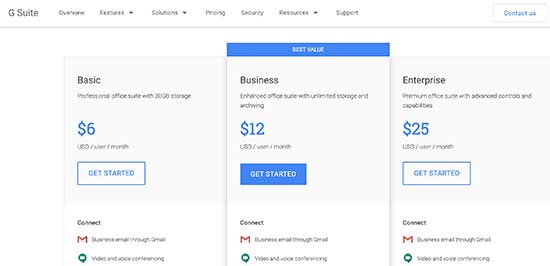
Their basic plan starts from $6 per user per month with 30 GB of storage. You can also choose the business plan which starts from $12 per month per user and gives you unlimited storage.
Next, you will be asked to enter your company name, size, and country.
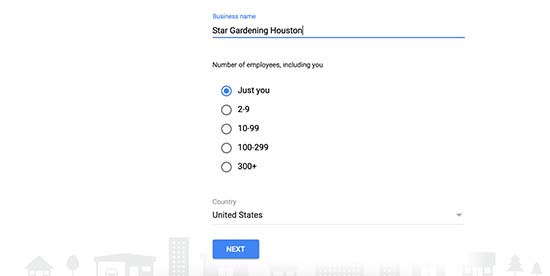
After that, you need to enter your contact information and click on the Next button.
This will bring you to the domain selection screen.
If you already have a domain name that you would like to use, then you can use that. Otherwise, go ahead and select ‘I’d like to buy a domain name’ option.
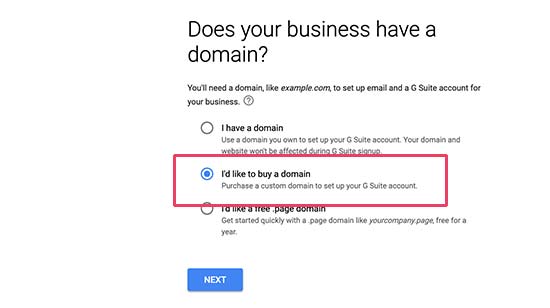
You can now enter the domain name you want to register and click on the Next button. If your entered domain is available you will see its pricing.
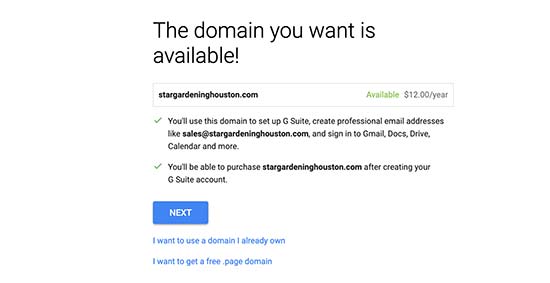
Click on the next button to continue.
After that, you will enter your business information and payment details to finish the process.
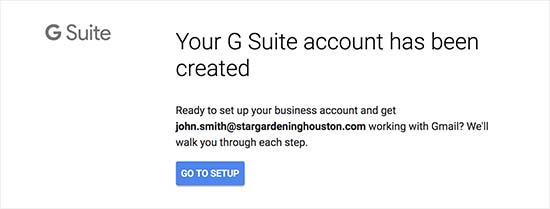
You can now click on the ‘Go to Set up’ button to start adding email accounts and users.
On the setup screen, you can create your first email account. After that, you can add more accounts for your employees or departments or just click on ‘I have added all user email addresses’ and click on the Next button.
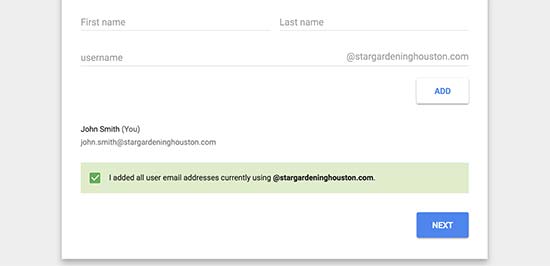
That’s all you can now use your newly created email account in Gmail and use it with your own custom domain.
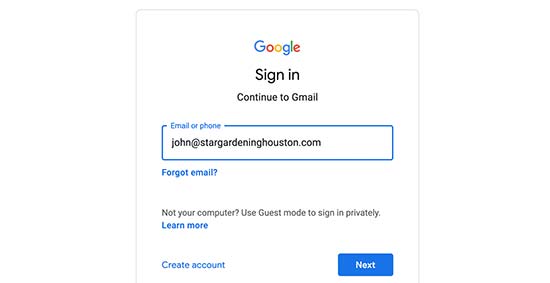
If you need more detailed instructions, then please see our guide on how to create a professional email with G Suite.
Most business owners do not buy an email domain from G Suite. Instead they start with the free email domain services offered by their web hosting companies and then later switch to G Suite when they can afford it.
We use G Suite for our business because it allows us to better data retention, easy file management, calendar, and tons of other useful apps to grow our business.
Method 5: Create Domain Email with Office 365 (Paid Solution)
Microsoft Office also provides its office suite called Office 365 with support for custom domain email. In terms of features and functionality, it is similar to G Suite.
Want to see compare both platforms, then see our comparison of G Suite vs Office 365 to find out how they stack up against each other.
Here is how you would set up your custom domain email with Office 365.
Step 1. Setting up Office 365 with custom domain email
First, you need to visit the Office 365 website and click on ‘Buy Now’ button under the plan you want to purchase.
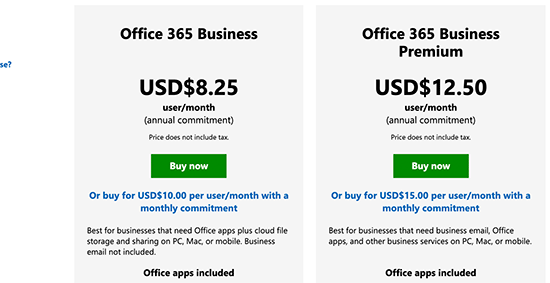
This will bring you the Office 365 sign up page, where you will be first asked to provide an email address.
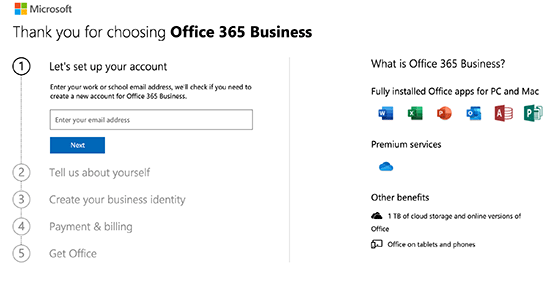
After this, you will be asked to provide your personal and business information.
Next, you will be asked to choose a domain name. Microsoft only provides a subdomain, and you will have to purchase and add a custom domain name separately.
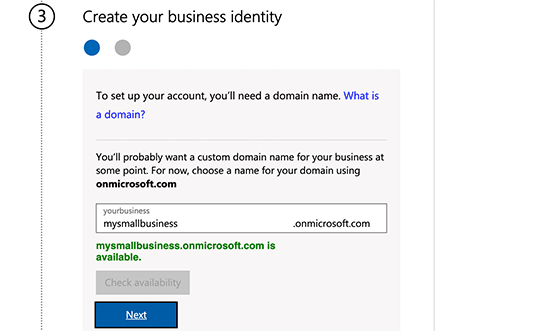
Go ahead and enter a suitable subdomain for your business and click on the Next button.
After that, you will fill in your payment information to complete the sign up process.
Step 2. Add Custom Domain to Office 365
Microsoft does not provide domain registration service, which means you’ll need to separately buy a domain name or use an existing domain name to add in Office 365.
There are a number of domain registrars that sell domain names. We recommend using Domain.com as they are the best domain registrar on the market.
Simply visit the Domain.com website and look for the domain name you want to purchase. WPBeginner users can use our Domain.com coupon code to get additional discount.
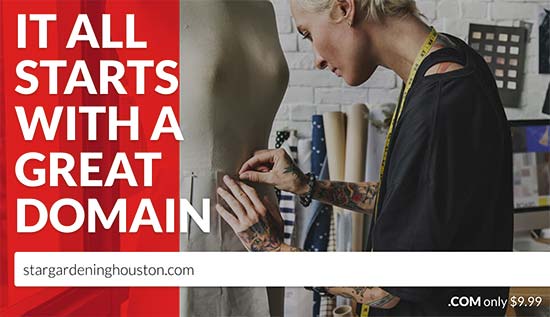
If your selected domain name is available, then you can proceed to the billing and complete the purchase.
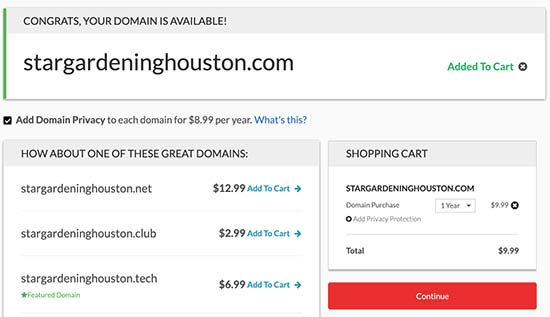
Now, let’s add this domain to Office 365.
Head over to your Office 365 admin dashboard and then click on Set up » Domains page.
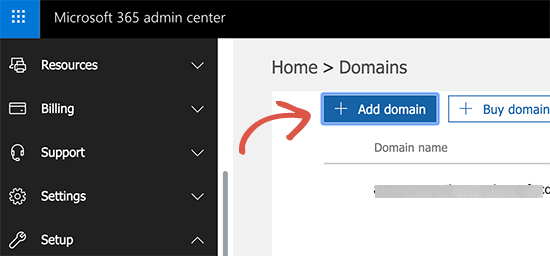
Next, click on the ‘Add Domain’ button and then add the domain you purchased earlier.
After that, you will be asked to verify your ownership of that domain name and point it to work with Office 365.
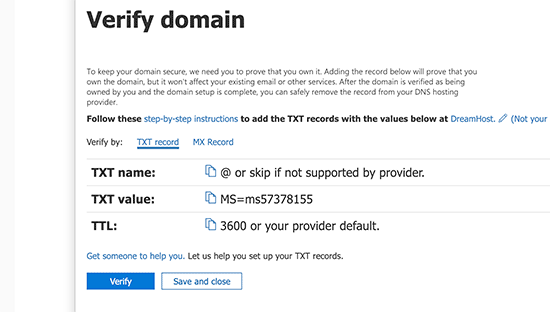
You will see some DNS records on screen which you need to add to your newly registered domain’s settings.
Switch back to the Domain.com and login to access your domain settings. Select your domain name and then click on the DNS and Nameservers menu.
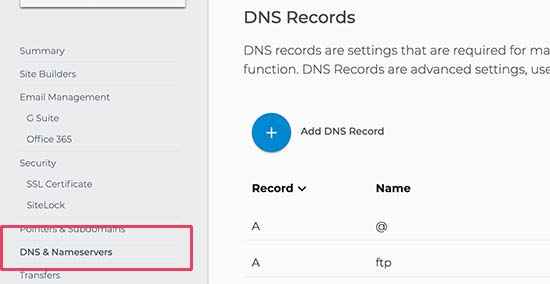
First, you need to select TXT/SPF record and enter the value shown by Office 365.
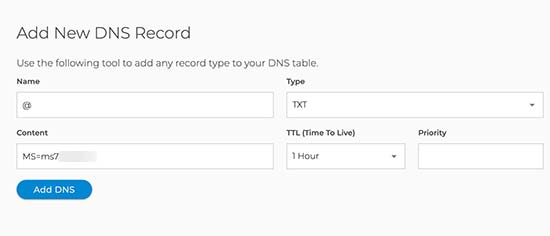
Next, click on the ‘Add DNS’ button to save the settings.
After that, you need to switch to MX Records and add MX Records shown on Office 365 settings page.
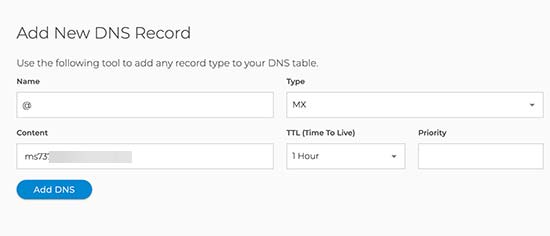
Don’t forget to click on the ‘Add DNS’ button to store your changes.
That’s all, you have successfully added custom domain to your Office 365. If you are using some other domain registerar or need more details, then see the instructions in our guide on how to branded email address with Office 365.
Step 3. Create custom domain email addresses in Office 365
Now that you have added your email domain to Office 365, let’s create a custom business email address.
From your Office 365 dashboard, go to Users » Active Users and then click on Add a user button.
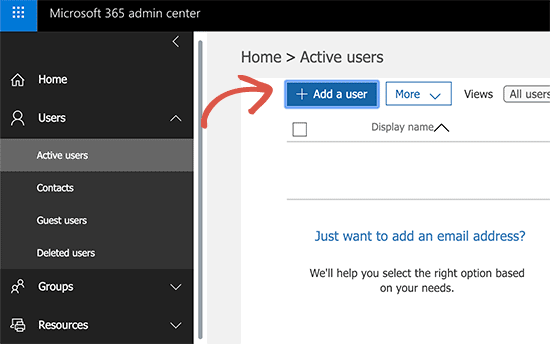
On the next screen, you need to provide the user’s personal information and then choose an email address for them.
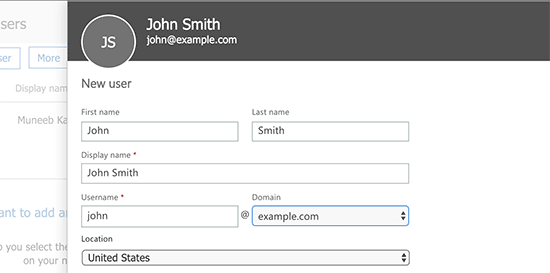
Don’t forget to click on the Add button to save user settings.
Step 4. Using your Office 365 custom domain email account
Microsoft offers a web version of their popular Outlook email software called Outlook.com. From here, you can simply log in using the email address you created earlier.
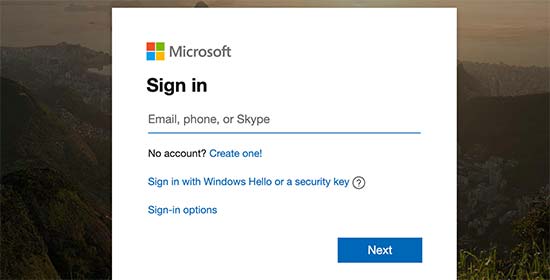
Your Office 365 subscription also allows you to download Microsoft Office apps on your computer. This includes their popular Outlook email client.

You can also use your custom domain email address with Outlook app on your mobile phone.
If you would rather prefer to use another app, then your email address will work with just about any mail client and app without any special configuration.
Which is Truly The Best Free Email Domain Option?
We have shown you three free email domain solutions and two paid ones. All of them would work well for a small business, and even large enterprises.
Most small business owners start with a free custom email domain offered by their web hosting company. This option is extremely affordable because it’s included in a package deal when you build a website.
Companies like Bluehost, HostGator and Dreamhost, give you a free business email address with your own free domain when you use their hosting service to build a WordPress website.
As your business grows and you can afford the extra $6 per month, then you can use G Suite by Google. It gives you the familiar Google apps Gmail, Drive, Calendar, and more with your own business name. It is easy, secure, and comes with the best spam protection in the industry.
We use G Suite in our own business.
But remember, you don’t want to register your domain with G Suite because you likely want to build a website using that domain name too, and Google does not offer a website builder.
Instead you should register your domain name with a proper domain registrar like Domain.com or use a WordPress hosting company like Bluehost to get a domain and build a website.
And after that, you can use this custom domain in your G Suite settings, so you can retain full control over your domain at all times.
We hope this article helped you learn how to get a free email domain for your business. You may also want to see our guide on the best business phone service to help you manage all your business calls, and the best email marketing services to easily send bulk emails to improve communication with your users.
If you liked this article, then please subscribe to our YouTube Channel for WordPress video tutorials. You can also find us on Twitter and Facebook.
The post How to Get a Free Email Domain (5 Quick and Easy Methods) appeared first on WPBeginner.

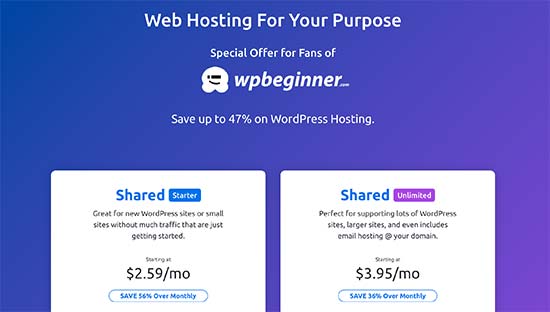
No comments:
Post a Comment