Are you looking for an easy way to bulk install your favorite plugins in WordPress?
If you frequently create new WordPress sites, then you likely have a list of must have plugins which you install on every website that you create.
By default, WordPress allows you to install one plugin at a time. Manually installing multiple one by one can take few extra minutes. This can become annoying if you do it quite often.
Wouldn’t it be nice if you could quickly install all your favorite WordPress plugins at once? In this article, we will show you how to easily bulk install your favorite plugins in WordPress step by step.
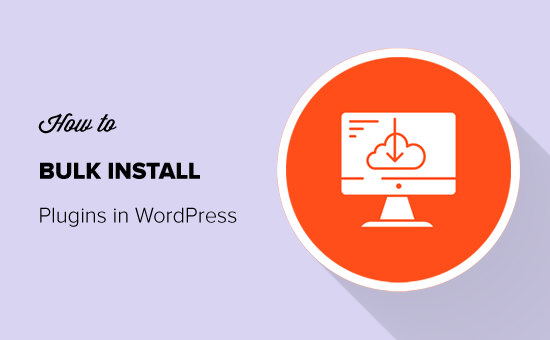
Installing WordPress Plugins in Bulk (Step by Step)
There are more than 55,000+ plugins available in the free WordPress.org directory alone. However, most users stick to a set of must have WordPress plugins that they install on each new website.
Let’s see how you can bulk install all your favorite plugins in one go.
Step 1: Install WPCore Plugin Manager Plugin
The first thing you need to do is install and activate the WPCore Plugin Manager plugin. For more details, see our step by step guide on how to install a WordPress plugin.
WPCore Plugin Manager is a free online tool which lets you create a collection of your favorite WordPress plugins and quickly install them on your site.
Upon activation, the plugin will add a new menu labeled ‘WPCore’ in your WordPress admin panel. You need to click on it to configure settings.
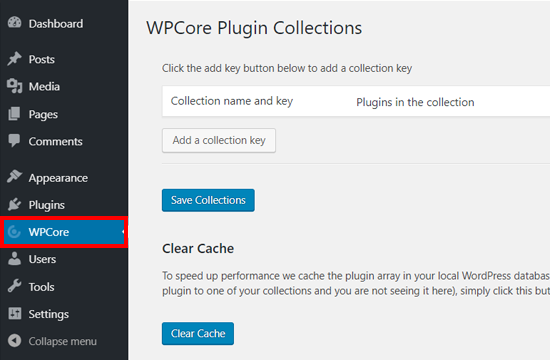
On the WPCore plugin collections page, you will be prompted to add a collection key to import plugins.
So, the next step is to create a plugin collection with your selected plugins and get the key. Alternatively you can use many other pre-made collections from their website such as WPBeginner’s Favorite Plugins collection.
Step 2: Create a Collection of Your Favorite Plugins
To create a collection of your favorite plugins, you need to visit WPCore website and click on the ‘Create your FREE account’ button.
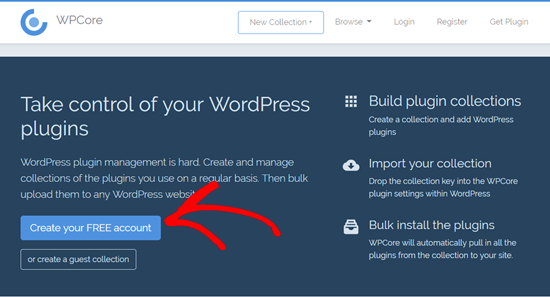
Next, you will see the registration page. Enter your username, email, and password, accept the terms, verify reCAPTCHA, and then click on the ‘Create Account’ button.

On the next screen, it will allow you to create your new plugin collection. Add your collection title, description, choose ‘Public’ or ‘Private’ collection you want to make and then click on the ‘Continue’ button.
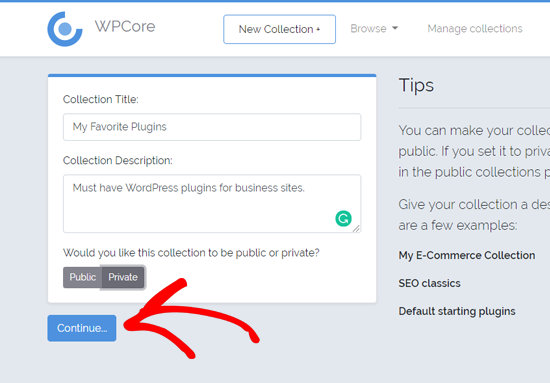
After that, it will create the collection where you can add your favorite plugins in it. Simply click on the ‘Add’ icon next to ‘WordPress.org plugins’ to add plugins from the official WordPress plugin repository.
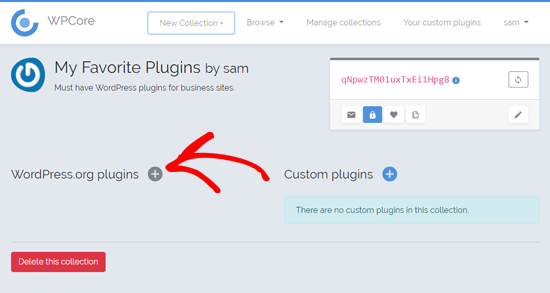
After that, a new popup window will appear where you can search for a WordPress plugin by its name. For example, we will search ‘MonsterInsights’.
Now it will search the plugin and show all the results related to the search term. Once the results are loaded, you need to choose the right option and click on it to add the plugin to your collection.
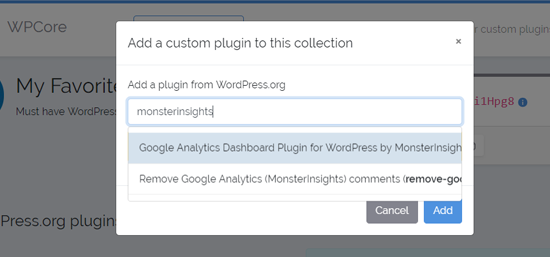
Once you select it, the plugin will be added to the collection.
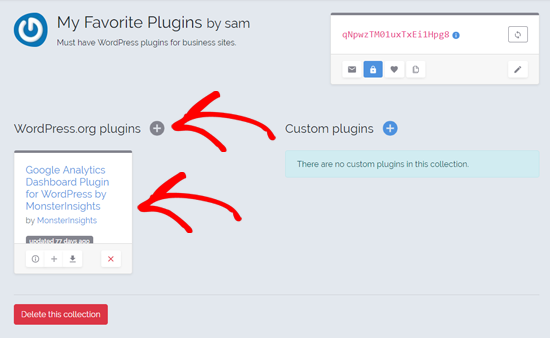
Now you can add more plugins by following the same steps.
The free version of the WPCore Plugin Manager lets you add only the free plugins from WordPress.org. If you want to bulk install custom plugins and premium WordPress plugins from other third-party sites, then you need to use their paid plan.
Once you have added all the best WordPress plugins of your choice, navigate to a small box at the top right side of your screen. The code in the red color inside the box is your plugin collection key.
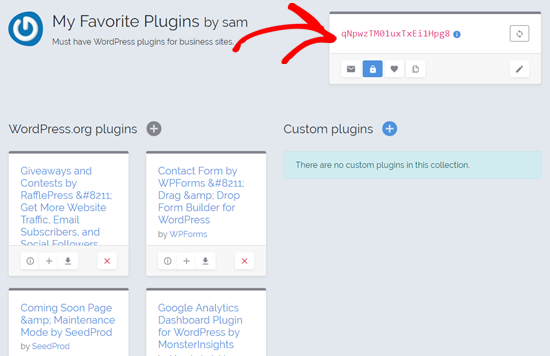
Go ahead and copy the code. Next, you have to add the key on your WordPress site using the WPCore plugin which you installed earlier.
Step 3: Bulk Install Your Favorite Plugins
Go ahead and open the ‘WPCore’ option on your admin panel and click on the ‘Add a collection key’ button there.
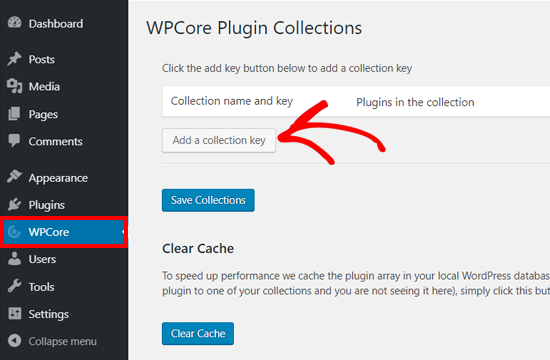
After that, it will show a field where you need to paste the plugin collection key. Paste the key that you copied earlier and click on the ‘Save Collections’ button. You can also use our collection key here too for installing WPBeginner’s Favorite Plugins collection.
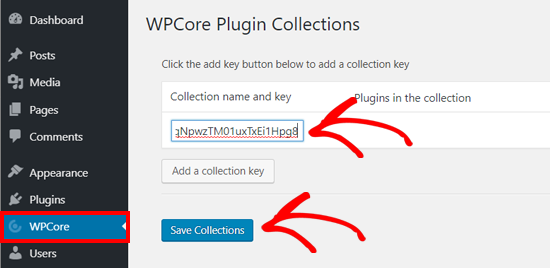
WPCore plugin will now load your plugin collection and prepare for installation. It will add a notification which reads ‘WPCore recommends the following plugins:’ at the top. and shows the list of the plugins
Now you just need to click on the ‘Begin installing plugins’ option, and the plugin will start the job.
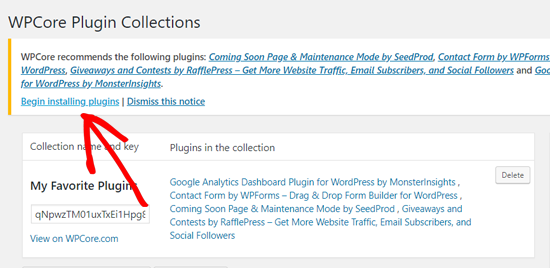
On the next screen, you will see the ‘Install Plugins’ page with your list of favorite plugins. To install the plugins in bulk, select all by clicking on the box next to ‘Plugin’ option at the top.

Once all the plugins are selected, click on the dropdown option and choose the ‘Install’ option. Next, click on the ‘Apply’ button.
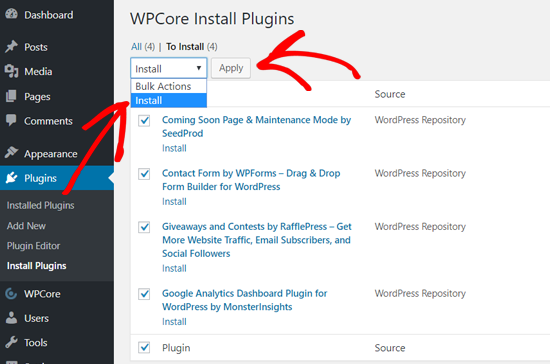
After that, WordPress will install the plugins one by one. Once done, it will notify you with ‘All installations have been completed’ message.
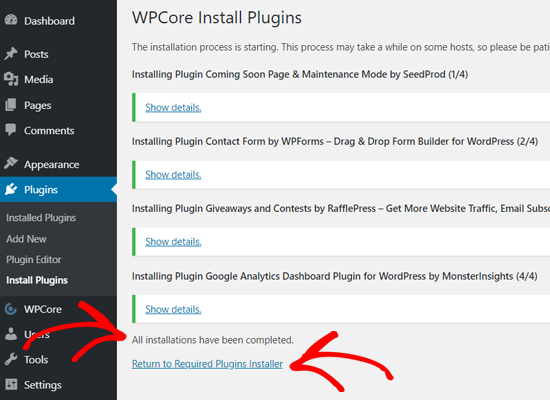
Simply click on the ‘Return to Required Plugins Installer.’
On the next screen, you will see the list of plugins that you just installed. Now you have to activate these plugins.
First, select all plugins by clicking on the checkbox and choose ‘Activate’ option from the dropdown. Next, click on the ‘Apply’ button.
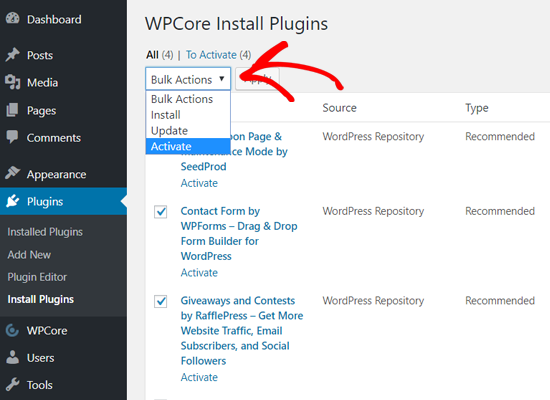
Now WordPress will activate all the plugins one by one. Once done, it will display a notification message to inform you that all plugins are active.
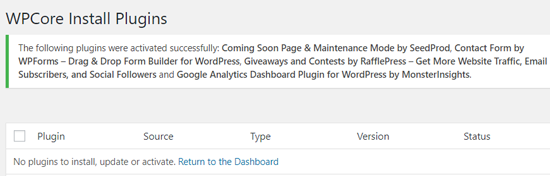
After that, you can see your installed plugins by going to Plugins » Installed Plugins page from your dashboard.
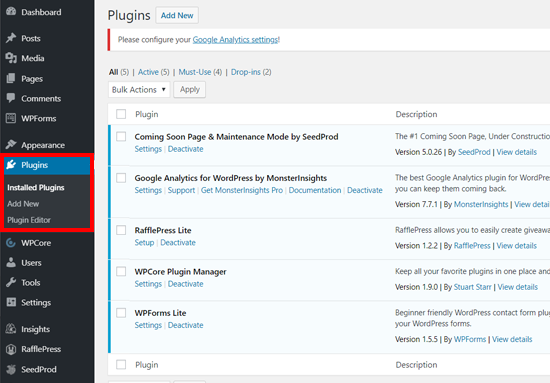
Now you can start configuring your plugin settings and other configurations on your website.
We hope this article helped you learn how to bulk install plugins in WordPress. You may also want to see our guide on how to speed up WordPress and improve your WordPress security.
If you liked this article, then please subscribe to our YouTube Channel for WordPress video tutorials. You can also find us on Twitter and Facebook.
The post How To Bulk Install Your Favorite Plugins in WordPress appeared first on WPBeginner.

No comments:
Post a Comment